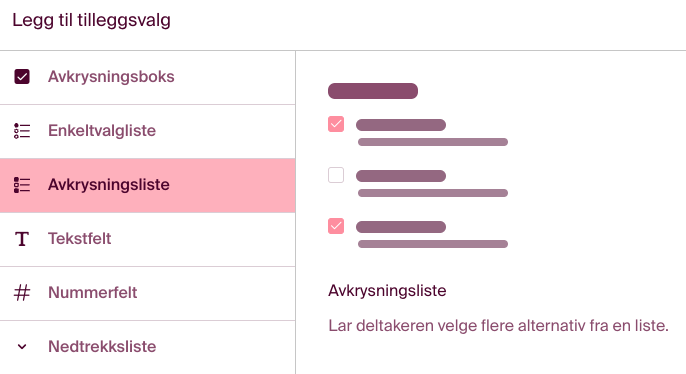I skjemabyggeren kan du sette opp spørsmål som henter inn informasjon om både den som bestiller (bestillingskontakt) og deltaker(e).
Gå direkte til...
- En forklaring av feltene - bestillingkontakt, deltaker og bestilling
- Andre valg for bestillingen
- La deltakere kunne endre bestillingen selv
- Redigere tilleggsvalg
- Uspesifisert påmelding
- Overstyr pris på tilleggsvalg, per billett
En forklaring av feltene
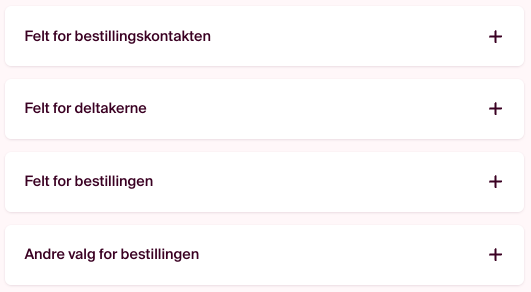
Felt for bestillingskontakt
Som standard må det hentes inn navn, e-post og telefonnummer til den som bestiller billetter på vegne av seg selv, eller andre.
Her kan du huke av for at du ønsker å gjøre organisasjonsnummer påkrevd (innhenting av organisasjonsnummer er påkrevd dersom bedrifter skal faktureres - dersom dette er valgt, tar en ikke stilling til det i dette steget).
For noen er det også ønskelig med et annet begrep for bestillingskontakt, og dette kan endres til billettkjøper eller foresatt dersom det er behov for det.
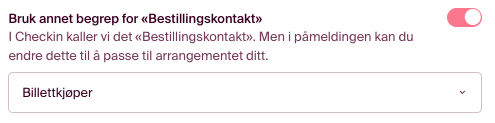
Felt for deltaker
Her velger du hvilken informasjon du vil hente inn for hver enkelt deltaker. Navn, og mobilnummer er forhåndsvalgt og må alltid hentes inn, e-post kan være valgfritt men anbefales å hentes inn med tanke på billettutsendelse og markedsføring.

Du kan videre velge de feltene dere har behov for å hente inn, men det anbefales å hente inn kun nødvendig informasjon av hensyn til GDPR.
TIPS! Dersom du skal benytte navnelapper på ditt arrangement og ønsker bedrift og/eller stillingstittel sammen med navn, så anbefaler vi å huke av for dette i de forhåndsdefinerte feltene. Disse er koblet opp mot innsjekkssiden til Checkin og kan enkelt legges til navnelapper.
Nedenfor feltet som er avbildet ovenfor er det også mulig å legge til egendefinerte felter, som feks. allergier, valg for seminarer, overnatting osv. Les mer om dette nedenfor i slik legger du til tilleggsvalg.
Felt for bestillingen
Denne fanen fungerer på samme måte som deltaker-fanen, men tilleggsvalgene du eventuelt legger til gjelder for hele bestillingen, ikke per deltaker.
Altså er det et spørsmål som kun blir stilt én gang per bestilling.
Andre valg for bestillingen
Du har tre ulike valg for innhenting av informasjonen:
- Du kan kreve at all informasjon om deltakere skal fylles ut med en gang av bestillingskontakten (den som gjør bestillingen)
- Du kan gi bestiller muligheten til å sende en link til de andre deltakerne han/hun gjør en bestilling for, slik at deltakerne selv fyller ut informasjonen sin senere. Dette kaller vi for en uspesifisert bestilling. I ordrerapporten vil du hele tiden kunne ha oversikten over hvem som har fullført sin utfylling av informasjon, og sende påminnelser til dem som ikke har gjort den ferdig. Dette gjør at jobben litt enklere for dem som skal melde på en stor gruppe. Les mer om hvordan uspesifisert påmelding fungerer under neste bilde.
- Du kan la bestiller selv velge mellom disse to alternativene.
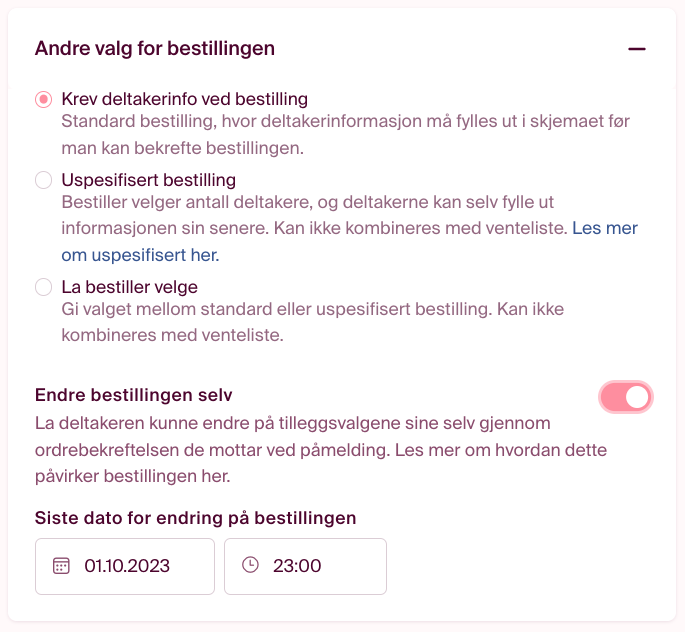
La deltaker kunne endre bestillingen selv
Du kan også velge om deltakerne selv kan endre sin bestilling gjennom ordrebekreftelsen de får på e-post når de har fullført kjøpet. Dette gir dem mulighet til å endre tilleggsvalg som ligger under "felt for deltakerne", og/eller melde seg av. De kan ikke bytte ut en deltaker med en annen selv eller bytte billettype, dette må de kontakte arrangør for å gjøre.
NB: Deltaker kan kun melde seg av selv når arrangementet er gratis. For at denne funksjonen skal være tilgjengelig må det hukes av for gratis arrangement i innledende oppsett - første steg i arrangementsoppsettet. Når du har valgt gratisarrangement vil du få opp valget under "Endre bestillingen selv":
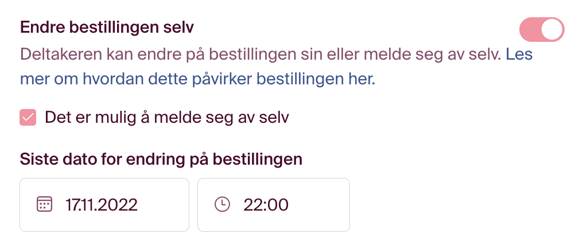
Sett en siste dato for endring av bestillingen, hvis du vil sikre deg at ingen gjør endringer tett opp mot arrangementsdatoen.
Vær klar over at dersom de melder seg av selv, vil det ikke bli trukket et avbestillingsgebyr hvis dette er aktivert i steget "Vilkår".
Endre bestilling fra deltakerperspektiv:
For å kunne endre en bestilling, må du åpne bestillingsbekreftelse og "klikk her for å se hele bestillingen".
Da åpnes bestillingssammendraget, og billettene vil listes opp med tilleggsvalg, samt en endre-knapp. Dersom ingen tilleggsvalg er valgt fra før, vil endre-knappen ikke være synlig.
NB: Per nå er det ikke mulig for deltakere å gjøre endringer på tilleggsvalg i formatet "avkrysningsliste".
Slik legger du til tilleggsvalg
Tilleggsvalg er en måte for deg som arrangør å hente inn ekstra informasjon eller gjøre mersalg i sammenheng med et ordinært billettkjøp. Du kan for eksempel hente inn informasjon om allergier, selge ekstra produkter, eller legge inne enkel booking av overnatting. Du som arrangør velger hvilket nivå informasjonen skal hentes fra, om det skal hentes overordnet (kun fra bestillingskontakt) eller for hver deltaker (hvis en person bestiller for flere).

Hvis du trenger å hente inn informasjon fra hver deltaker går du til "Deltaker"-fanen. Her vil du få en liste der du både kan huke av for informasjon du vil hente inn, og opprette egendefinerte tilleggsvalg/spørsmål. Trykk på "Legg til tilleggsvalg".
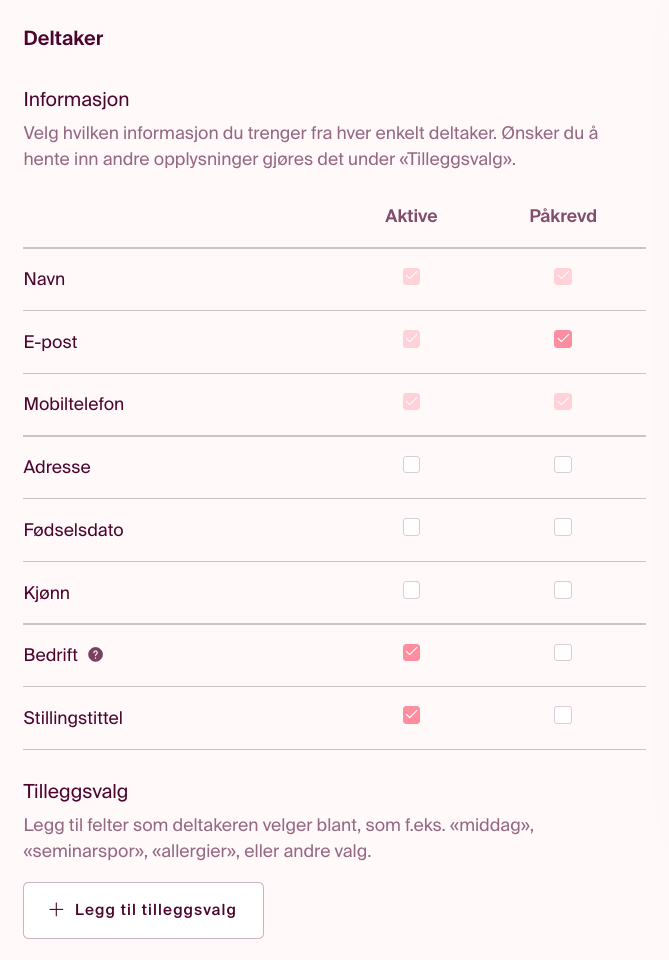
Velg en av de følgende måtene å hente inn informasjon og/eller gi et valg på:
-
Avkrysningsboks
Avkrysningsboksen gir deltakeren mulighet til å huke av for å bekrefte det du spør om. Huker de av vil svaret bli registrert. Du kan sette en pris, legge inn begrensning, og åpne opp for venteliste. Feks: "Vil du delta på middag?" (legg til pris hvis aktuelt).
-
Enkeltvalgsliste (velg ett)
Gi deltakeren mulighet til å velge ett av flere alternativer du ramser opp. F.eks. "Velg hvilken aktivitet du ønsker å delta på". Hvis du vil gi mulighet til å velge flere alternativer må du bruke avkrysningsliste.
-
Avkrysningsliste (flervalg)
La deltakeren velge mellom flere alternativer, og du setter kriteriene for hvor mange de kan få huke av, eller må huke av. Lag begrensninger for antall valg med "Velg maks", og minstekrav for valg med "Velg minst".
-
Tekstfelt
Tekstfelt gir deltakeren mulighet til å skrive inn valgfri tekst. Dette er for eksempel mye brukt til å registrere allergener og spesielle behov. Feks: "Har du allergener eller andre behov det er nyttig for oss å vite om?".
-
Nummerfelt
Her kan du la deltakeren registrere antall av en enhet. Feks. "Hvor mange enheter drikke ønsker du?". Legg til pris hvis ønskelig og deltakeren kan da betale produktet sammen med deltakeravgiften.
-
Nedtrekksliste
Nedtrekkslisten gir bestilleren mulighet til å velge fra et alternativ fra et "rullegardin". Feks: Hvilken farge vil du ha på t-skjorten? Alternativ 1-3: rød, gul, grønn.
Vinduet ser slik ut:
Velg ønsket format, og trykk "Neste" (nedenfor vises "Avkrysningsboks"). I fanen "Egenskaper" legger du inn spørsmålet, pris, beskrivelse osv. En forhåndsvisning vil dukke opp på høyre side.
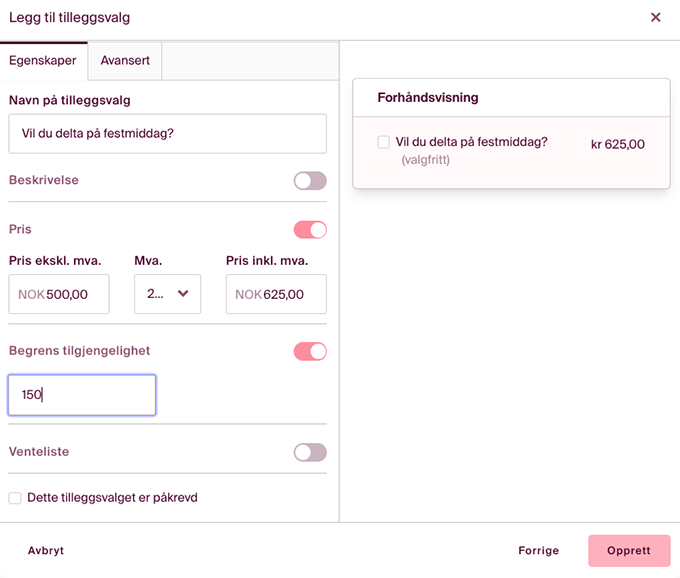
I fanen "Avansert" kan du legge inn spesifiserte datoer for når du ønsker at tilleggsvalget skal være synlig, om du ønsker at tilleggsvalget skal være med i beregningsgrunnlaget for rabatter, og om tilleggsvalget skal være synlig på billetten ved innsjekk. Trykk deretter på "Opprett" for å legge til tilleggsvalget i din påmelding.
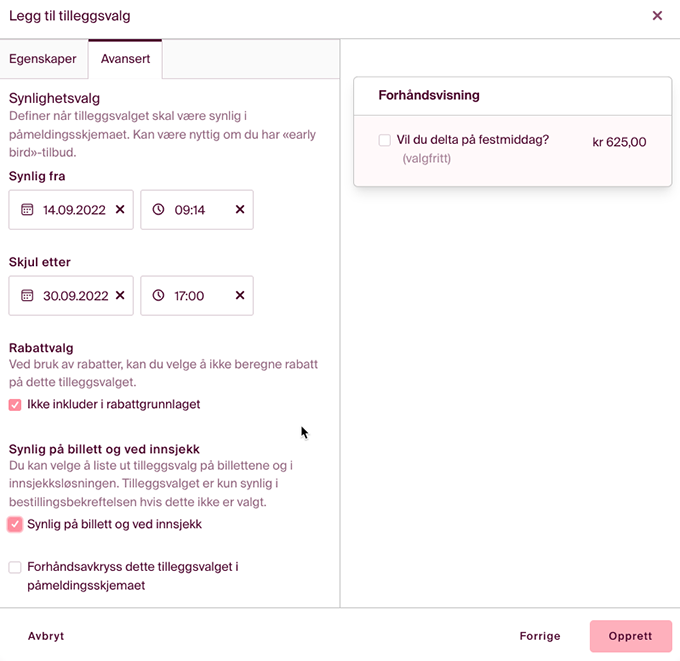
For å sortere spørsmålene kan man dra hver linje der man ønsker å plassere dem.
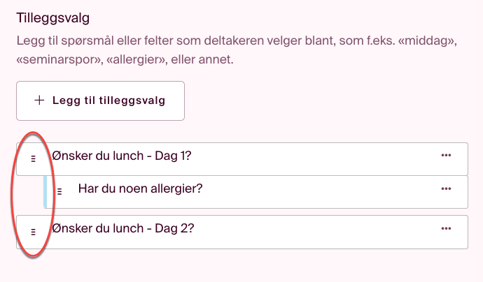
Redigere tilleggsvalg
Om du har behov for å gjøre endringer etter du har opprettet et tilleggsvalg, klikker du på de tre prikkene til høyre på tilleggsvalget for å få opp menyen med valg om å redigere eller koble tilleggsvalg til en annen/flere billetter:

Koblede tilleggsvalg
Hvis du ønsker at spørsmålet ditt skal etterfølges av et nytt spørsmål, kan du koble to tilleggsvalg sammen. Opprett først hovedspørsmålet, og deretter oppfølgingsspørsmålet på den måten du ønsker at det skal vises (feks avkrysningsboks eller alternativer). I siste vindu for oppfølgingsspørsmålet kan du koble sammen spørsmålene. Gjør du dette vil oppfølgingsspørsmålet kun dukke opp i påmeldingsskjemaet hvis bestilleren har huket av på hovedspørsmålet først.
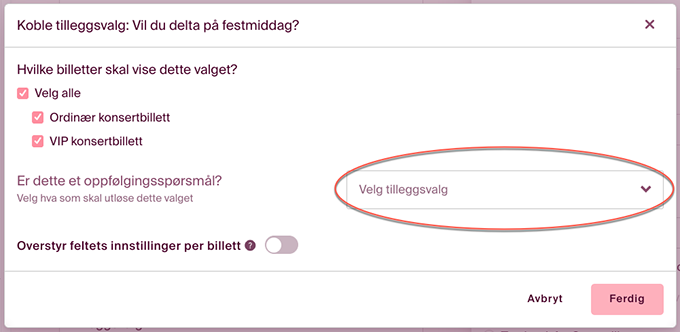
Du kan også gjøre koblingen etter at du har laget alle spørsmålene. Da trykker du på de tre prikkene ved siden av tilleggsvalget du har opprettet og velge koble tilleggsvalg.
I vinduet velger du hvilket tilleggsvalg som skal utløse synligheten av det aktuelle tilleggsvalget. Trykk ferdig. Du vil se at de er koblet sammen ved at de ligger under hverandre.
I forhåndsvisningen vil oppfølgingsspørsmålet markeres med symbolet lenke ![]() .
.
Uspesifisert påmelding
Gir du mulighet for at den som bestiller kan bruke påmeldingsmodusen uspesifisert, kan vedkommende bestille flere billetter samtidig, uten å fylle ut informasjon for alle deltakerne samtidig. Det vil si at de kan bestille 10 billetter og kun legge inn sitt eget navn ved bestilling. Deretter kan de fylle ut navnet via linken i ordrebekreftelsen eller videresende link til de andre deltakerne slik at disse kan fylle ut sin egen informasjon.
OBS! Vær klar over at ved å bruke uspesifisert påmelding i kombinasjon med umiddelbar utsendelse av faktura og tilleggsvalg med betaling (se eget avsnitt under "Skjemabygger"), kan det oppstå endringer i totalbeløp for bestillingen. Dette gjør at man må passe på å håndtere utestående beløp i "åpne poster", og/eller holde igjen faktura en liten periode etter bestillingen er gjort. Dette kan aktiveres i steget "Betaling".
Slik er oversikten som bestiller mottar:
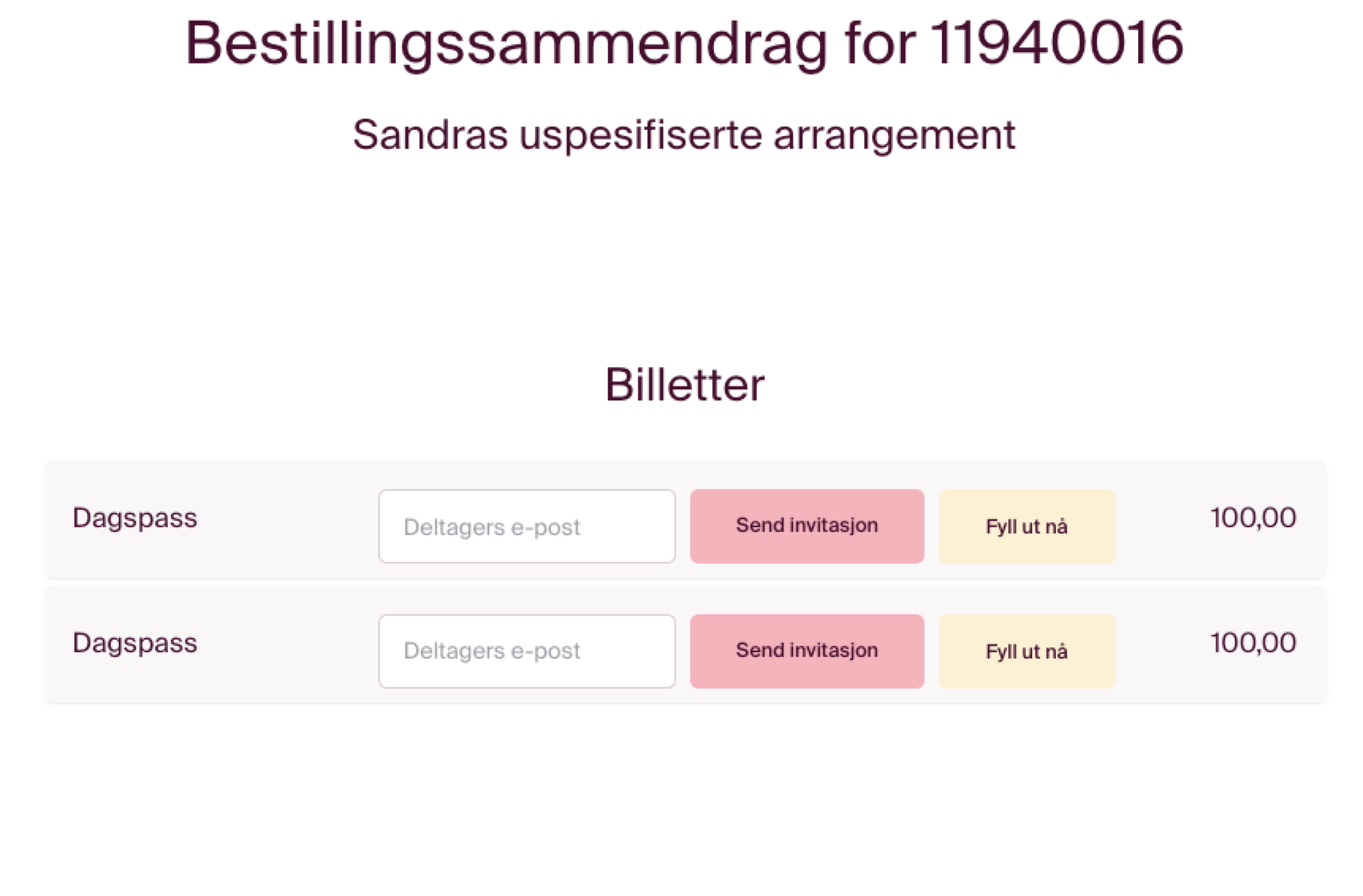
Bruk gjerne denne påmeldingstypen dersom det er forventet at store grupper skal melde seg på arrangementet (det kan feks. gjelde store firma eller grupper som er usikker på hvem som skal være med på arrangementet men ønsker å sikre seg gode priser tidlig).
Overstyr pris på tilleggsvalg per billett
Dersom du har behov for at et tilleggsvalg med en pris, skal koste ulik basert på billettype - kan du benytte deg av funksjonen "overstyr feltets innstillinger per billett".
Eksempel: Du skal tilby aktiviteter som tilleggsvalg og ha ulik pris for medlem/ikke-medlem. Da kan en velge at medlemsbilletten skal få opp en annen pris enn ikke-medlem.
NB: for at funksjonen skal bli synlig må tilleggsvalget være knyttet til minst 2 billetter.
For å overstyre pris, må du gå til skjemabygger og bla ned til tilleggsvalget du ønsker å overstyre prisen på. Klikk på de tre prikkene til høyre og velg "koble tilleggsvalg".
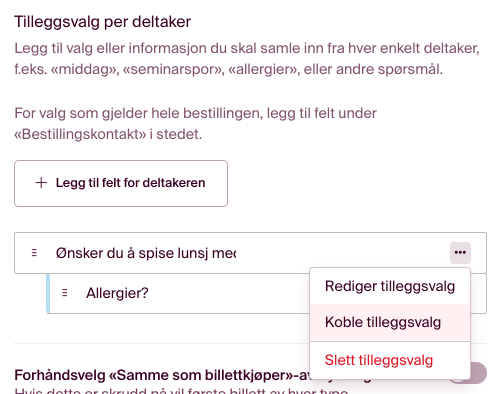
I vinduet som dukker opp - velg de aktuelle billettene som skal ha dette valget (minst 2), huk deretter av for "overstyr feltets innstillinger per billett".
I nedtrekksmenyen som dukker opp, velger du hvilken billett du ønsker å overstyre prisen på, og deretter fyller du inn korrekt pris nedenfor.
Dersom du skal overstyre prisen på flere billetter - eller bare ønsker å dobbeltsjekke at alle prisene per billett er korrekte, kan du velge mellom billettene i nedtrekksmenyen over prisoversikten,
Når du har endret nødvendige priser, klikker du på ferdig.
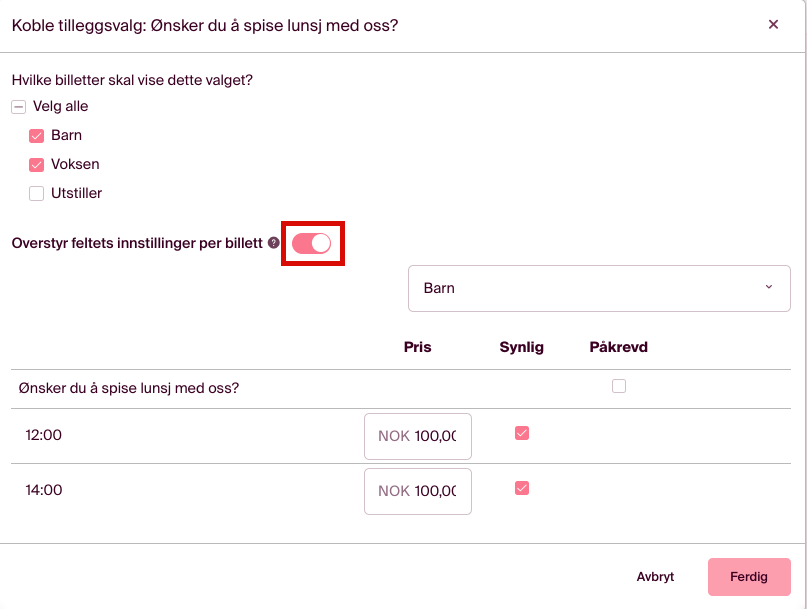
Neste steg i oppsettet: BETALING