Add fields to collect information about the person making the order, the participants attending the event, and about the order as a whole.
Move directly to...
The Difference Between an Order Contact and a Participant
Allow participants to make changes to their booking themselves
The Difference Between an Order Contact and a Participant
Order Contact
Here, you have the option to select the information you would like to gather from the person who is placing the ticket order. In some cases, this individual may be different from the actual participant, such as a guardian or group leader. You also have the ability to include additional options that apply to the entire order, such as if everyone should stay together or if they all belong to the same football team.
Participant
Here, you choose the information you want to collect for each participant. Full name, email, and mobile number are preselected and must always be collected. You can also add additional options that can be selected by each participant, such as allergies or seminar preferences.
How to add additional fields
Additional fields are a way for you as the organizer to collect extra information or make additional sales in connection with a regular ticket purchase. For example, you can collect information about allergies, sell extra products, or enable simple booking of accommodation. As the organizer, you choose from which level the information should be collected, whether it should be from the order contact only (if one person is ordering for several people) or for each participant.
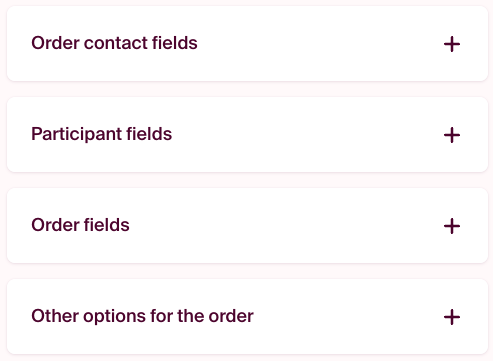
If you need to collect information from each participant, go to the "Participant" tab. Here, you will have a list where you can select the information you want to collect and create new additional options/questions. Click on "Add per-participant field".
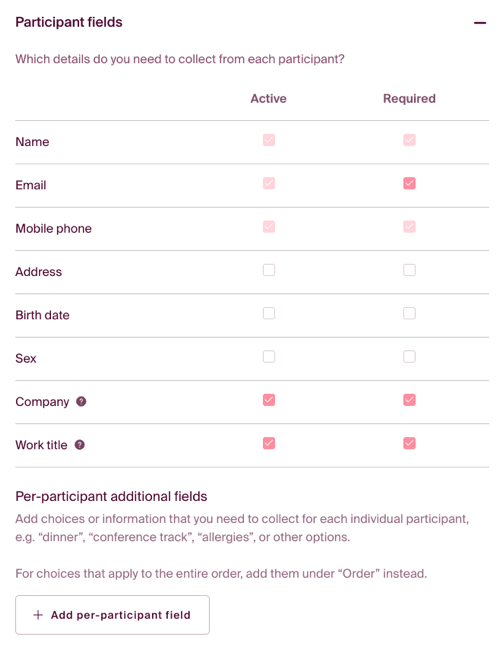
Choose one of the following ways to collect information and/or offer a choice:
- Checkbox
The checkbox allows the participant to tick to confirm the information you are asking for. If they tick, the answer will be recorded. You can set a price, enter a limit, and open up for a waiting list. For example: "Will you attend the dinner?" (add a price if applicable). - Single Choice (select one)
Give the participant the option to choose one of several alternatives you list. For example: "Select the activity you want to participate in." - Multiple Choice
Allow the participant to choose from several alternatives, and you can set criteria for how many they can check or must check. Set restrictions for the number of choices with "Select max" and minimum requirements with "Select min." - Text Field
The text field allows the participant to enter optional text. This is commonly used, for example, to register allergens and special needs. For example: "Do you have any allergens or other needs that we should be aware of?" - Number Field
Here, the participant can enter the quantity of a unit. For example, "How many units of drinks would you like?" Add a price if desired, and the participant can pay for the product along with the registration fee. - Dropdown
The dropdown list allows the order contact to select an option from a "drop-down" menu. For example: "What color would you like for the T-shirt?" Options 1-3: red, yellow, green.
The window looks like this:
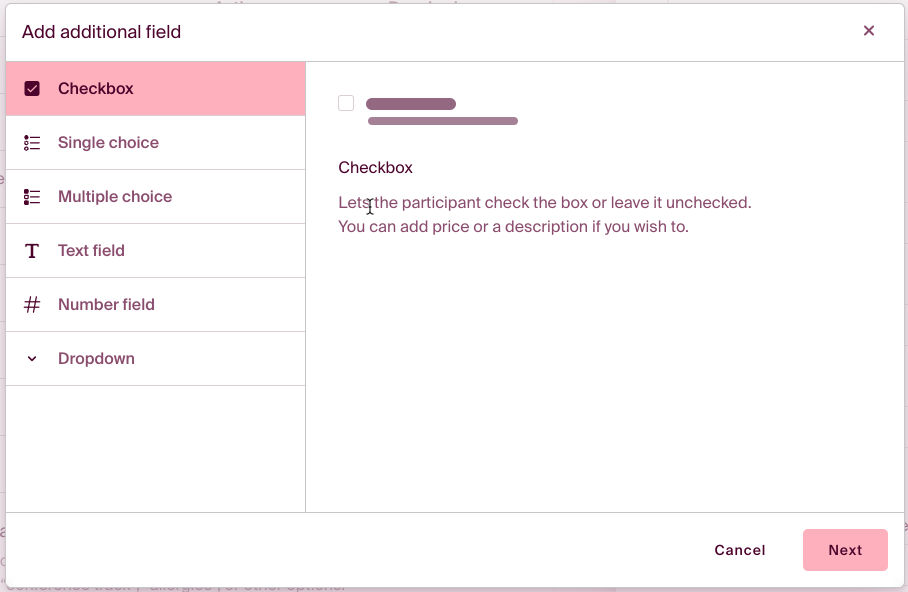
Choose the desired question type and click "Next" (the "Checkbox" is shown here). In the "Properties" tab, enter the question, price, description, etc. A preview will appear on the right side.
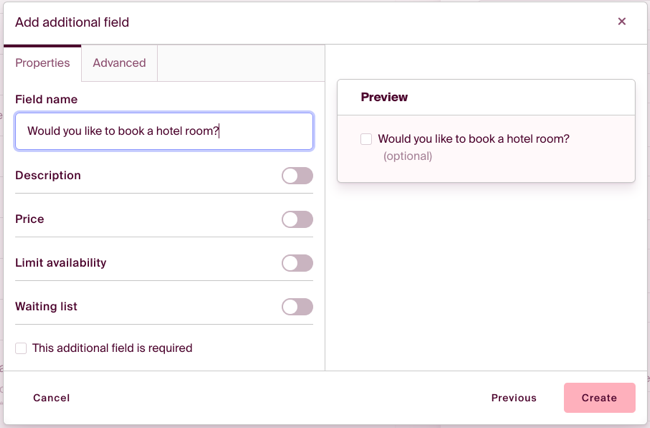
In the "Advanced" tab, you have the option to specify the dates when the ticket should be visible, determine if it should be included in the calculation for discounts, and choose whether the additional option should be displayed on the ticket during check-in. Click on "Create" to seamlessly add the additional option to your registration.
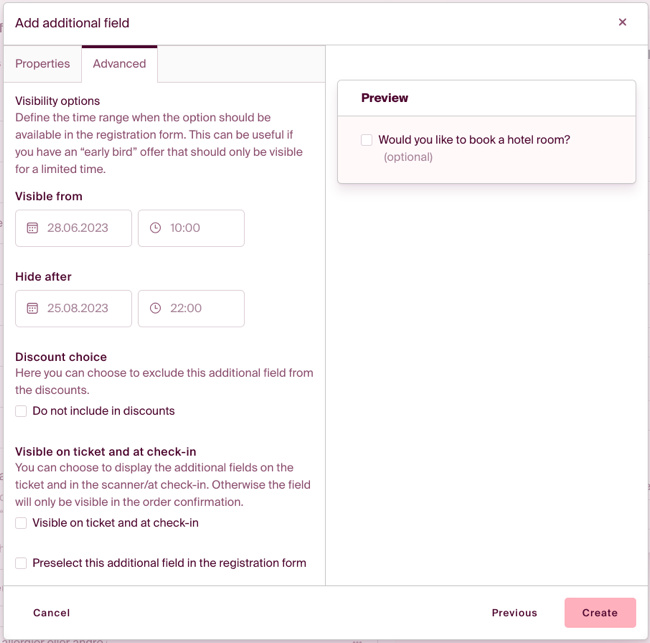
To change the order of additional fields, please move each line in position.
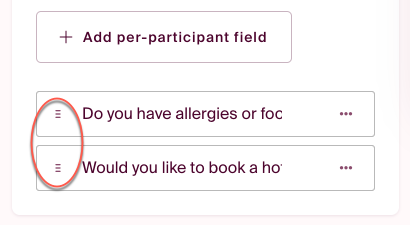
Linking Additional Options
If you want your question to be followed by another question, you can link two additional options together. First, create the main question, and then the follow-up question the way you want it to be displayed (e.g., checkboxes or alternatives). In the last window for the follow-up question, you can link the questions together. By doing this, the follow-up question will only appear in the registration form if the order contact has ticked the main question first.
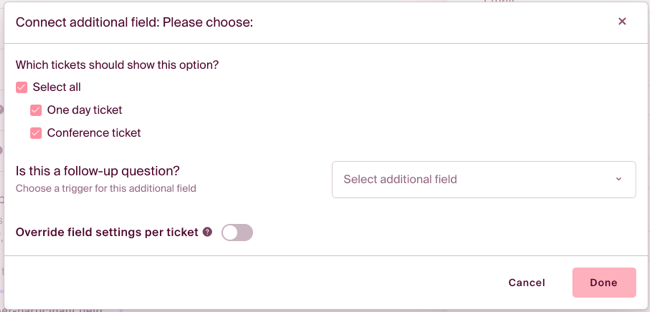
You can also make the connection after creating all the questions. To do this, click on the three dots next to the additional option you have created and select "Link Additional Option."
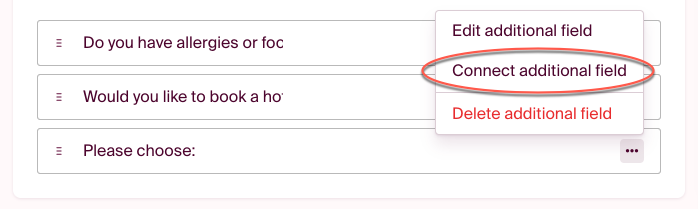
In the window, choose which additional option should trigger the visibility of the relevant additional option. Press done. You will see that they are linked under each other.
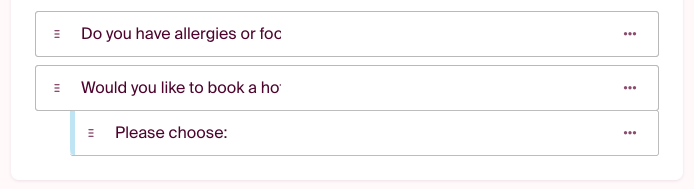
In the preview, the follow-up question will be marked with the symbol of a link.
Other options for the order
You have three different choices for collecting information
-
You can require that all participant information be filled out immediately by the booking contact (the person making the booking).
-
You can give the booker the option to send a link to the other participants he/she is booking for, so that the participants can fill out their information later. This is what we call an unspecified booking. In the order report, you will always have an overview of who has completed their information and can send reminders to those who have not finished. This makes the job a little easier for those booking for a large group. Learn more about how unspecified registration works below the next image.
-
Third, you can let the booker choose between these two options.
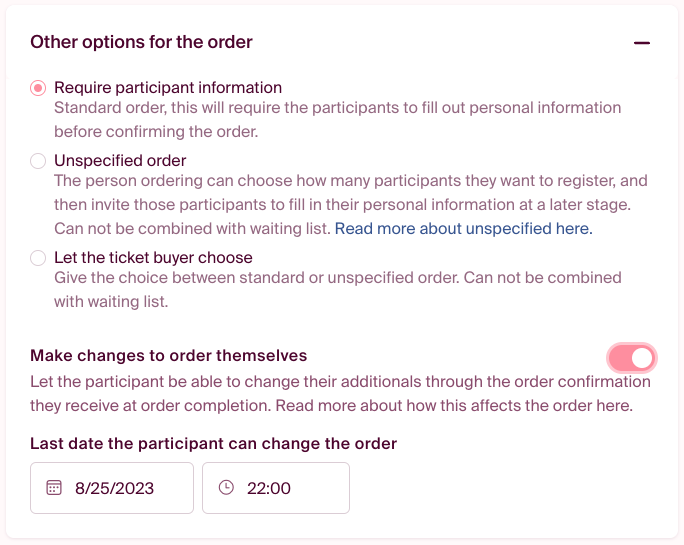
Allow participants to make changes to their booking themselves
You can also choose whether the participants themselves can change their booking through the order confirmation they receive by email when they have completed the purchase. This gives them the opportunity to change additional options and/or cancel their participation. They cannot switch one participant with another themselves; they must contact the organizer to do so.
Set a final date for changing the booking if you want to secure income close to the event date.
Note: If you allow the participants to make changes to their booking, this may result in price adjustments for the purchase. Keep an eye in the "Open entries" on the financial page to handle any refunds or issuance of new invoices and credit notes. For more information, refer to the article on finances.
Unspecified ticket ordering
If you provide the option for the booker to use the unspecified registration mode, they can order multiple tickets at the same time without filling out information for all participants simultaneously. This means they can order 10 tickets and only enter their own name during the booking. Afterward, they can fill in the names through the link in the order confirmation or forward the link to the other participants so that they can fill out their own information.
Please note that using the unspecified registration type in combination with immediate invoicing and additional fields with payment (see separate section under "Form Builder") can lead to changes in the total amount for the order. Therefore, you need to manage outstanding amounts in the "Open entries" and/or withhold the invoicing for a longer period after the order is made. This can be activated in the "Payment" step.
Feel free to use this type of registration if it is expected that large groups will sign up for the event (e.g., for large companies or groups uncertain about who will attend the event but want to secure good prices early).
Next step in the setup: PAYMENT.