Your event is published and orders start coming in - yay! Below, you will learn how to manage orders and make changes.
Go directly to...
How to refund or issue a credit note?
Where do I find the orders for an event?
Order Summary: an overview of the number of tickets sold per ticket type, as well as for additional fields.
Order Report: a complete list of all orders and participants.

Order Summary
In the order summary, you will get an overview of participant trends and the number of tickets sold per ticket type, the number of cancellations, and other useful information when using check-in.
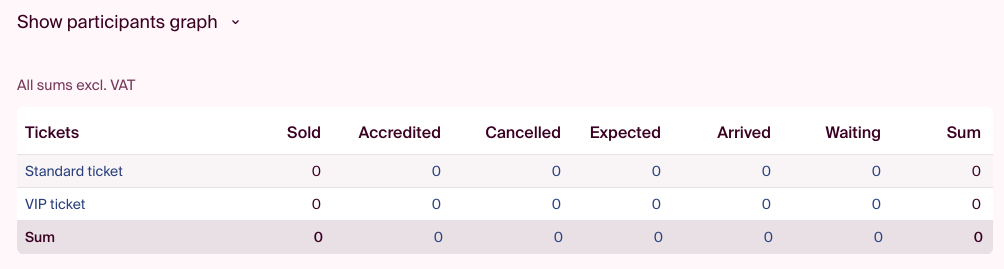
The blue numbers and ticket names are links to participant lists for these groups. For example, if you want to print a list or send an email to the expected participants with VIP tickets, you can click on the number and access the selected participants in this category. Once you've found the list, you can use the email or SMS icon to send messages.
See the separate section on how to send SMS and emails in the system here.
Order Report
In the order report, you can search for the name of the person you need to make a change for, or go directly to the order window by clicking on the order number. This number will be provided to the participant via email in the order confirmation upon completing the purchase/order.
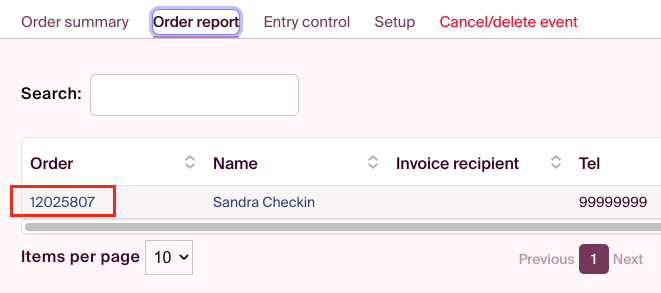
Open the order window and get an overview of the following:
- Order contact – the person who has placed the order on behalf of themselves or others
- Billing address
- Participant information with tickets and any additional fields
- Payment information
- Registered transactions
- Invoice history
- Work log – see who has made changes to the order.
- Notes – used internally only to comment on changes or other important information.
How to modify an order – and what changes are possible?
To make changes, you must open the relevant order window. This pops up when you click on the corresponding order number in the order report.
Changes can be made by clicking on the pencils in the various windows, as well as the edit buttons (see highlighted icons in the image below).
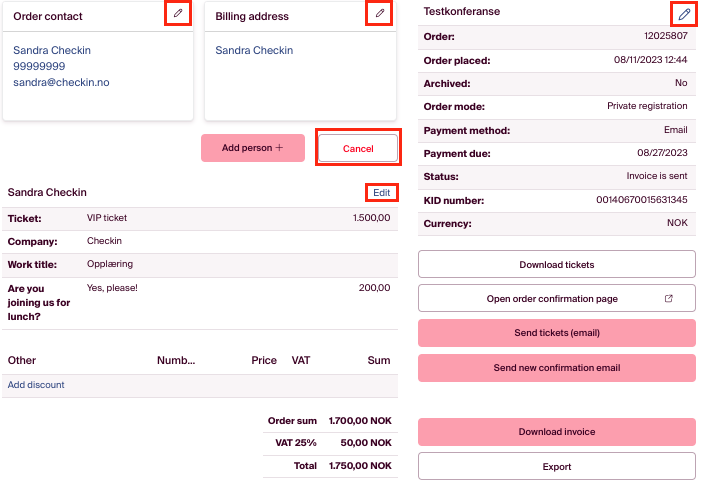
You can make the following changes:
- Modify information for the order contact or billing address – click the pencil icon in the order contact or billing address section.
- Replace the participant – if a participant can't attend and wants to change the name on the ticket, click the "edit" button for the relevant participant. Then select "swap user" and fill in the new information. If you need to make changes to the existing user, you select "edit user details" and update the information. Note that if you make changes on the existing user, the change will apply to all orders the user has been a part of.
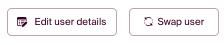
- Change payment method – click the pencil in the upper right corner, next to the event name. If you change from invoice to card/Vipps, send payment information to the customer by sending a new order confirmation. The order confirmation includes a "pay now" button.
- Change ticket type or additional fields – click the "edit" button to the right of the relevant participant. NOTE: if the change results in a price change, remember to generate a new invoice and potentially choose a refund (a warning will appear in the order window).
- Add more participants to the same order – click "add person (pink button), fill out and select ticket type/additional choice. Remember to send new payment information (order confirmation for card/Vipps) or an updated invoice.
- Remove participants – to cancel the entire order, click "cancel" and select how/if the amount should be refunded. If it concerns one or more participants in a larger order, you must click on the edit button on the relevant participant and select "cancel ticket". NOTE: if the customer has paid - remember to generate a credit note and select "refund credit".
- Resend tickets – select "Resend Tickets (email)". If the customer doesn't receive the tickets – check if the email address they provided is correct.
- Change the price of tickets or additional fields – click the "edit" button on the relevant participant and enter a discount, or a manual price increase/decrease. Remember to update the invoice or send a new order confirmation for payment by card or Vipps.
- Work Log - All changes made to an order is logged in the work log, so you can always check who did the changes and what changes that were made.
Refund and/or Issue a Credit Note
If you have made changes to an order after the invoice has been sent or after the order has been paid for, you need to enter the order window to issue a refund or send a credit note.
- If a message appears that the customer has a credit, press "Refund NOK X".
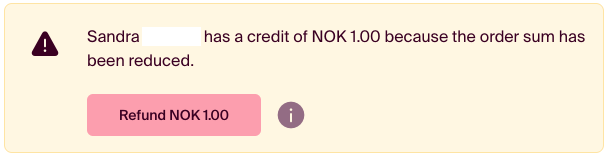
- If a change in the order requires the customer to pay more, you can generate a new invoice, or resend the order confirmation if the customer wants to pay the remaining amount by card.
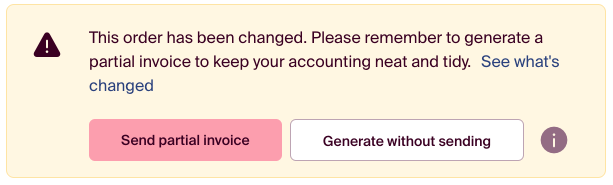
We recommend to use the field for notes in the order window, where you can write notes to explain changes or other relevant information. This is only visible for the users in Checkin. This is especially useful if there are multiple users on your account in Checkin.