Når du har publisert arrangementet og bestillingene strømmer inn, lønner det seg å få en oversikt over deltakerne dine. Nedenfor lærer du hvordan du håndterer bestillinger og gjør endringer.
Gå direkte til...
Video: Hvordan håndtere bestillinger i Checkin?
Hvor finner jeg bestillingene?
Hvordan tilbakebetale eller sende kreditnota?
Se hjelpevideo
I videoen nedenfor tar vi deg gjennom hvordan du kan håndtere bestillinger i Checkin:
- Hvor finner jeg bestillingene i Checkin?
- Hvordan kommunisere med deltakere direkte fra Checkin?
- Hvordan utføre endringer på en ordre?
Hvor finner jeg bestillingene i et arrangement?
For å finne bestillingene på arrangementet ditt, må du åpne det aktuelle arrangementet. Da dukker det opp en menylinje i øvre del av vinduet.

For å finne bestillingene, gå til følgende:
Bestillingssammendrag: en oversikt over antall billetter solgt per billettype, samt per tilleggsvalg. Les mer om bestillingssammendrag
Ordrerapport: en fullstendig liste over alle bestillinger og deltakere. Les mer om orderrapporten..
Bestillingssammendrag
I bestillingsammendraget vil du få oversikt over hvor mange billetter som er solgt per billettype, samt status på eventuelle avmeldte og deltakere på venteliste. En får også opp antall som er ankommet ditt arrangement dersom du bruker innsjekksmodulen i Checkin.
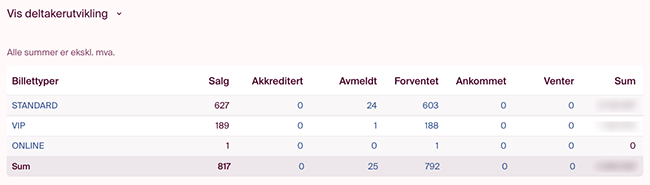
Billettnavn og tall er markert med blå skrift og er link til lister over disse gruppene. F.eks. hvis en ønsker å hente ut en liste eller sende e-post til de forventede deltakerne med VIP- billett, kan du trykke på tallet under "forventet" som ligger på linje med VIP-billettypen, og få opp en liste over deltakerne i denne kategorien. Når du har klikket deg inn på listen kan du bruke e-post eller SMS ikonet for å sende meldinger (meny oppe til. høyre).
Se eget avsnitt om hvordan man sender SMS og e-post i systemet.
Ordrerapport
I ordrerapporten kan du søke opp navn på personen du skal gjøre en endring for og trykke på bestillingsnummer/ordrenummer. Dette nummeret vil deltakeren få per e-post i ordrebekreftelsen ved fullført kjøp/bestilling.
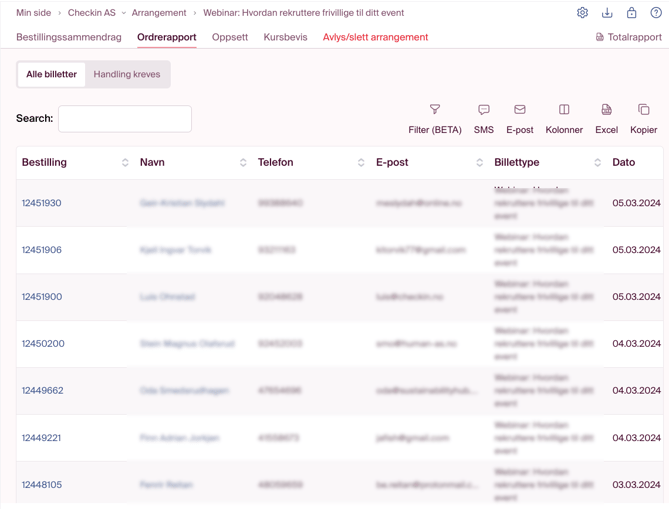
Når du åpner en bestilling vil du få oversikt over følgende:
- Bestillingskontakten – personen som har bestilt på vegne av seg selv eller andre
- Fakturaadresse
- Deltakerinformasjon med billetter og eventuelle tilleggsvalg
- Betalingsinformasjon
- Registrerte transaksjoner
- Fakturahistorikk
- Arbeidslogg – hvem har gjort endringer i ordren.
- Notater – brukes kun internt for å kommentere eventuelle endringer eller spesielle forhold.
Handling kreves
Inne i ordrerapporten ligger det som standard en fane for alle bestillinger og Handling kreves. I Handling kreves vil du få opp bestillinger der beløpet er endret, som mangler å få tilsendt nye dokumenter eller få refundert beløp. Når det er utestående gjøremål, vil det dukke opp en rød prikk i Min-Side-menyen over Ordrerapport:

Og videre vil det vises inne i ordrerapporten som en egen fane, med antall bestillinger som krever en handling:
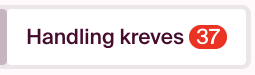
Hvordan endre en bestilling – og hva kan endres?
For å gjøre endringer, må du åpne det aktuelle bestillingsvinduet. Dette dukker opp når du klikker på det aktuelle bestillingsnummeret i ordrerapporten.
Endringer kan utføres ved å trykke på blyantene i de ulike vinduene, samt endre-knappene (se markerte ikoner i bilde nedenfor).
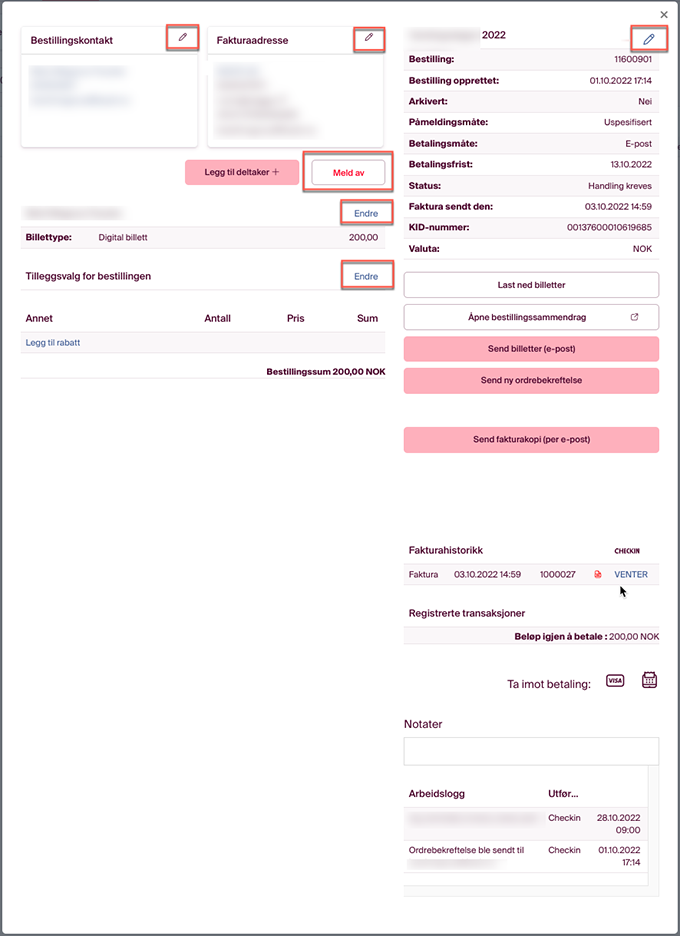
Du kan utføre følgende endringer:
- Endre informasjon til bestillingskontakten eller fakturamottaker – klikk på blyantene i ruten for bestillingskontakt eller fakturaadresse og endre info.
- Bytte ut deltakeren – dersom en deltaker ikke kan stille og ønsker å endre navn på billetten gjøres dette under «endre"-knappen på den aktuelle deltakeren. Deretter velger du «bytt ut deltaker» og fyller inn ny informasjon.
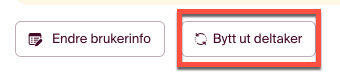
Du kan også endre brukerinfo på eksisterende deltaker – men merk at dersom du gjør endringer her, vil endringen være gjeldende på alle bestillinger hvor vedkommende har vært involvert tidligere. - Endre betalingsmåte – klikk på blyanten oppe i høyre hjørne, ved arrangementsnavnet. Dersom du endrer fra faktura til kort/Vipps, sender du betalingsinformasjon til kunde ved å sende ny ordrebekreftelse. I ordrebekreftelsen kan du klikke på "se hele bestillingen" for å komme til bestillingssammendraget, hvor det er en «betal nå» knapp
- Endre forfallsdato – klikk på blyanten oppe i høyre hjørne, ved arrangementsnavnet. Klikk på feltet med dato, velg dato og lagre. Merk at en endring i forfallsdato ikke vil trigge ny utsendelse av faktura. Det er derfor viktig at dere informerer kunden om endringen.
- Endre billettype eller tilleggsvalg – gjøres på «endre» knappen til høyre på den aktuelle deltakeren.
MERK: dersom endringen medfører endring i pris, må du huske å genere ny faktura/kreditnota og eventuelt velge tilbakebetale (kommer opp varsel). - Legge til flere deltakere på samme bestilling – klikk «legg til deltaker (rosa knapp), fyll ut og velg billettype/tilleggsvalg. Husk å sende ny betalingsinformasjon (ordrebekreftelse) eller ny faktura dersom det medfører ekstra kostnad.
- Melde av deltakere – Dersom alt i bestillingen skal kanselleres, trykk på «meld av» knappen og velg hvordan/om beløpet skal refunderes. Dersom det gjelder én eller flere deltakere i en større bestilling, må du trykke deg inn på endreknappen på de deltakerne det gjelder og velge «meld av» knappen der.
MERK: Dersom kunde har betalt og beløpet skal refunderes, sender du oppdatert faktura/kreditnota og velger «tilbakebetal tilgodehavende». - Sende billetter på nytt – velg «Send billetter (e-post)». Hvis kunden ikke får billettene – sjekk at e-postadressen de har lagt inn på deltaker er korrekt.
- Finn kvittering til deltaker - i bestillingsvinduet - gå ned til oversikten over transaksjoner til høyre. For å åpne kvittering må du klikke på kvitteringsnummer, se eks. nedenfor der kvitteringsnummer står i blått.

- Endre pris på billetter eller tilleggsvalg – klikk på «endre» knappen på den aktuelle deltakeren og legg inn rabatt, evt. en manuell økning i pris. Husk å oppdatere faktura eller send ut ny ordrebekreftelse for betaling med kort eller Vipps.
Arbeidslogg - Hvis du er usikker på hva som har skjedd av endringer i bestillingsvinduet kan du alltid følge med i "Arbeidsloggen" helt nederst til høyre. Her loggføres det hvem som har gjort handlingen, om det er systemet (Checkin) eller en administrator hos arrangør.
Tilbakebetale og/eller sende kreditnota
Hvis du har gjort endringer i en bestilling etter at faktura er sendt ut eller etter at betalingen er utført (de fleste tilfeller), må du inn i bestillingsvinduet og sende en faktura/kreditnota, og eventuelt gjennomføre en tilbakebetaling.
Når du utfører en endring vil det dukke opp et vindu som vil forklare hva du må gjøre:
Tilbakebetale
Er det kommet opp en melding om at kunden har beløp tilgode, må du trykke på "Tilbakebetal tilgodehavende". Betalingen vil gå til samme konto som betalingen kom fra.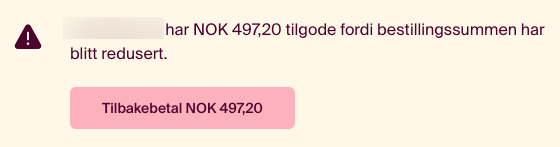
Send oppdatert dokumentasjon (faktura/kreditnota)
Dersom endringen medfører endring i beløp, må det genereres oppdatert dokumentasjon - enten i form av en kreditnota eller en faktura. Her får du valget om å generere med eller uten utsendelse til kunden deres. 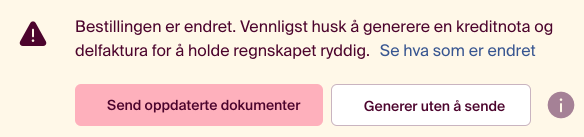
Dersom kunden deres ønsker å betale det oppdaterte beløpet med kort, ligger det en link til betaling i e-posten med faktura.
Tips! Vi anbefaler å legge til en kommentar i ordrevinduet under "Notater" slik at andre som håndterer bestillingene og vi hos Checkin kan forstå begrunnelsen for handlingene som blir gjort.