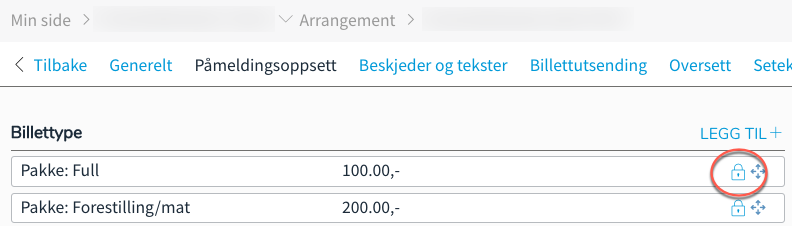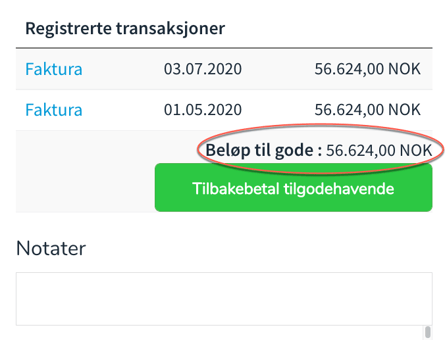I denne artikkelen har vi samlet litt informasjon for deg som fremdeles bruker vårt gamle oppsett for arrangement. Dette vil være tilgjengelig en liten stund til frem til all funksjon er tilgjengelig i den nye modulen.
I denne artikkelen finner du...
Hvordan sette opp et arrangment i gammelt oppsett
Hvilken arrangementstype skal jeg velge?
Hvordan skjule en billett og sende invitasjon
NB! Artiklene på denne siden er tilpasset arrangement som har blitt opprettet i systemet før den 15. September 2022. Hvis du bruker det nye modulen for å sette opp ditt arrangment, se i andre artikler.
Hvordan sette opp arrangement i gammelt oppsett
Hvilken arrangementstype skal jeg velge?
Alle arrangementstypene støtter alle betalingsformene og det er mulig å sende e-post og SMS til de som er påmeldt fra ordrerapporten uansett hvilken type du velger.
Arrangement:
Vi anbefaler å velge denne dersom du skal ha en konferanse, leir, festival, kurs e.l der du trenger å vite hvem som kommer og du skal ha ekstra informasjon i tillegg til billetten.
- Henter inn navn på alle deltakere
- Mulig å sende ut billetter til alle deltakere
- Støtte for uspesifisert (hente inn navn på deltakere senere)
- Støtte for tilleggsvalg koblet til billetten og arvede tilleggsvalg
- Mulighet for å ha setekart
- Støtter embed-skjema og det er mulig å integrere inn i egen nettside
Billettsalg:
Vi anbefaler å velge denne dersom du skal ha en konsert eller et annet arrangement der du bare trenger å vite hvor mange som kommer (og ikke hvem som kommer)
- Henter kun inn navn på bestillingskontakten, uavhengig av antall billetter
- Alle billetter blir sendt til bestillingskontakten
- Ikke støtte for å koble tilleggsvalg til billetter, kun til bestillingen
- Mulighet for å selge produkter sammen med billettene
- Mulighet for å ha setekart
- Det er ikke mulig å bruke embed-skjema enda og det er ikke mulig å integrere i egen nettside
- Vi anbefaler å ikke benytte denne nå under korona-pandemien. En eventuell smittesporing vil være enklere dersom dere henter inn navn på alle deltakerne. Anbefaler å bruke Arrangement eller Hybrid.
Kun online:
Vi anbefaler å velge denne dersom du skal arrangere noe som bare skal foregå digitalt.
- Henter inn navn på alle deltakerne
- Mulighet for å sende møtelink
- Mulighet for å sette opp flere livestreamer
- Foreløpig kun integrert mot Zoom, men flere integrasjoner er på vei
- Mulig å legge inn Custom livestream med egen link
- Støtter embed-skjema og det er mulig å integrere inn i egen nettside
Hybrid:
Vi anbefaler å velge denne dersom du skal ha et arrangement som foregår både digitalt og fysisk.
- Mulig å legge inn adresse for den fysiske delen av arrangementet
- Mulig å sette opp billettutsending og utsending av møtelink
- Mulighet for å ha både digitale billetter og vanlige billetter
- Mulighet for å legge til ulik tekst i ordrebekreftelsen til de som har vanlige billetter og de som har digitale billetter
- Støtter embed-skjema og det er mulig å integrere inn i egen nettside
Kopier et tidligere arrangement:
Har du et tidligere arrangement som du er veldig fornøyd med oppsettet på? Eller et arrangement som du hadde i fjor som dere skal ha på nytt? Da velger du denne ved opprettelse av et nytt arrangement og velger det arrangementet du ønsker å kopiere.
Opprett arrangementsmal:
Denne bruker du om du har mange arrangement som er veldig like i oppsettet. Da kan du lage en mal som du kan bruke som et utgangspunkt.
Du kan ikke gjøre om et arrangement du har hatt tidligere til en mal. En mal må alltid bygges opp som en mal i utgangspunktet. Når du først oppretter en mal så lager du først bare "Generelt" siden og deretter kan du gå inn og redigere resten av oppsettet ved å trykke på blyanten.
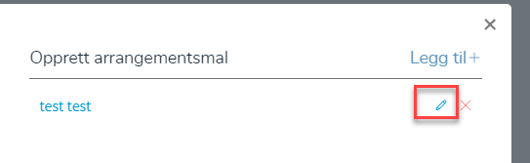
Kurs (under videreutvikling, tilgjengelig ved forespørsel):
- Mulighet for å sette opp økter (hver torsdag i hele november for eksempel)
- Mulighet for å sette opp kursholder/foreleser
- Mulighet for å hente ut SSB-rapport
- Mulighet for å sende ut billett og informasjon som på andre arrangement
Hvordan skjule en billett og sende invitasjon
Hvis du skal ha påmelding for en enkelt gruppe og ikke ønsker at andre skal se denne påmeldingen, kan du opprette en billett som du skjuler/låser. Da vil den ikke dukke opp ute i påmeldingsskjemaet i landingssiden eller skjemaet som er integrert i din nettside. Dette gjelder for eksempel: påmelding for gjester, foredragsholdere eller frivillige.
Steg 1: Opprett biletten
Opprett billettene dine under fanen "Påmeldingsoppsett". Når du har lagt inn innstillingene og informasjonen du ønsker, trykker du deg ut av billetten, og går til hengelåsen.
Steg 2: Trykk på hengelåsen
Gå til hengelåssymbolet og trykk på det. Da vil følgende symbol dukke opp: 
Trykk på ordet "Send invitasjon" og du vil bli tatt videre til bildet under:
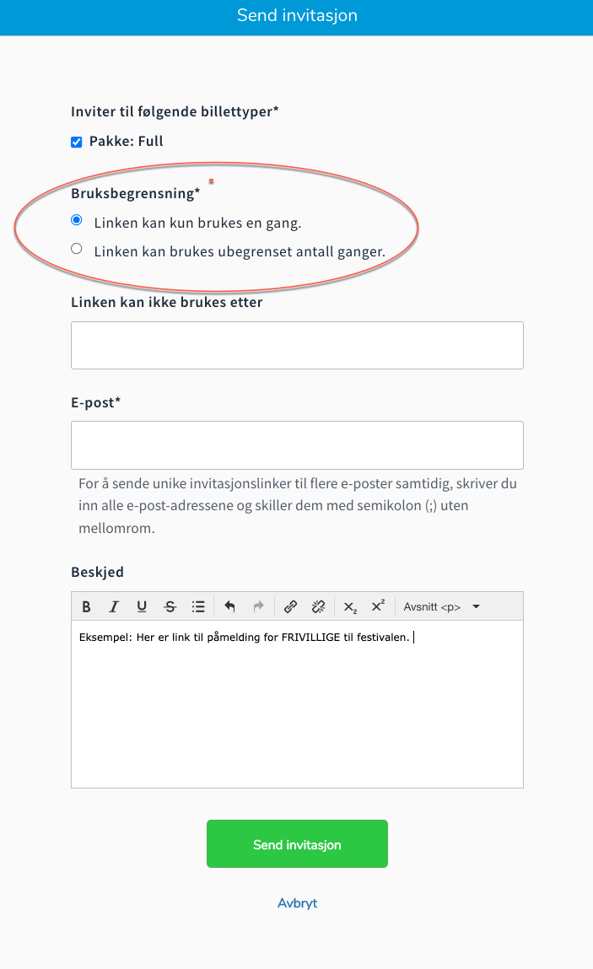
Her kan du legge inn så mange e-post adresser du ønsker, og du kan gjøre dette flere ganger.
Husk å åpne opp for at linken kan brukes flere ganger, hvis linken skal kunne sendes videre.
Merk: Deltakerne som får denne invitasjonen vil også kunne se de andre billettene du har gjort offentlig. Dette er fordi vi opplever at mange skal gjøre flere kjøp (for eksempel for kollegaer e.l.) i samme bestilling.
Bestillinger
Hva kan jeg gjøre inne i bestillingsvinduet?
Når du trykker på et ordrenummer (som ligger foran hvert navn i ordrerapporten), får du opp et nytt vindu. Her kan du selv styre alt som skjer med en ordre. Du kan:
- Endre bestillingen ved å trykke på blyantene. Her kan du endre informasjon til bestillingskontakt, fakturaadresse, betalingsmåte, tilleggsvalg, eller bytte ut en deltaker.
- Du kan sende billettene på nytt ved å trykke på den grønne knappen "Send billetter (e-post)". Hvis ikke kunden får billettene, husk å gå inn å sjekke om e-post adresse de har lagt inn er riktig.
- Du kan også sende en ny ordrebekreftelse ved å trykke på den grønne knappen "Send ny ordrebekreftelse" Dette er lurt å gjøre hvis du har gjort endringer i bestillingen.
- Du kan også administrere ulike steg i betalingsprosessen. I eksempelet nedenfor skal vedkommende betale via EHF - faktura som sendes ut på en senere dato som er lagt inn av arrangør. Hvis du er usikker på hva som har skjedd i bestillingsvinduet kan du alltid følge med i "Arbeidsloggen" helt nederst til høyre. Her skal det også loggføres hvem som har gjort handlingen, om det er systemet (Checkin) eller en administrator hos arrangør.
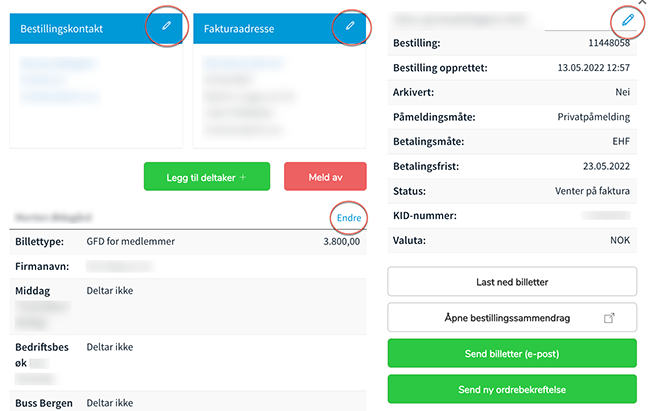
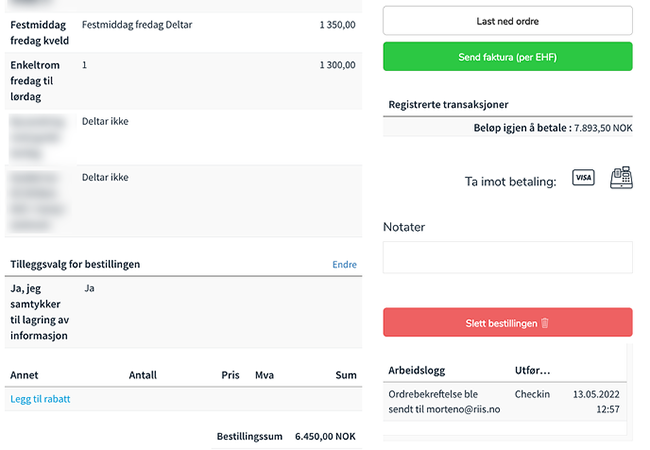
- Hvis du har gjort endringer i en bestilling etter at faktura er sendt ut eller etter at betalingen har skjedd, må du inn i bestillingsvinduet å gjøre en handling.
- Er det kommet opp en melding om at kunden har beløp til gode, må du trykke på "Tilbakebetal tilgodehavende". I eksempelet nedenfor er alle deltakerne meldt av og kunden skal få full refusjon.
- Er det endring i bestilling som gjør at kunden skal betale mer kan du konfigurere ny faktura (det dukker opp en knapp), eller sende en ordrebekreftelse på nytt, hvis kunden skal betale det gjenstående beløpet på kort. Da kan kunden via ordrebekreftelsen gå inn betale med kort eller vipps.
Avlysning av et arrangment
I dette avsnittet får du en veiledning for hva du må gjøre hvis du skal avlyse et arrangment som allerede har påmeldte deltakere. Følg stegene:
Stoppe påmeldingen
Før du starter å melde av deltakerne er det viktig at du endrer informasjonen for arrangementet slik at ikke flere melder seg på eller mottar billetter. Det første du gjør er å gå inn på "Oppsett" og til "Generelt" og endrer følgende informasjonen der:
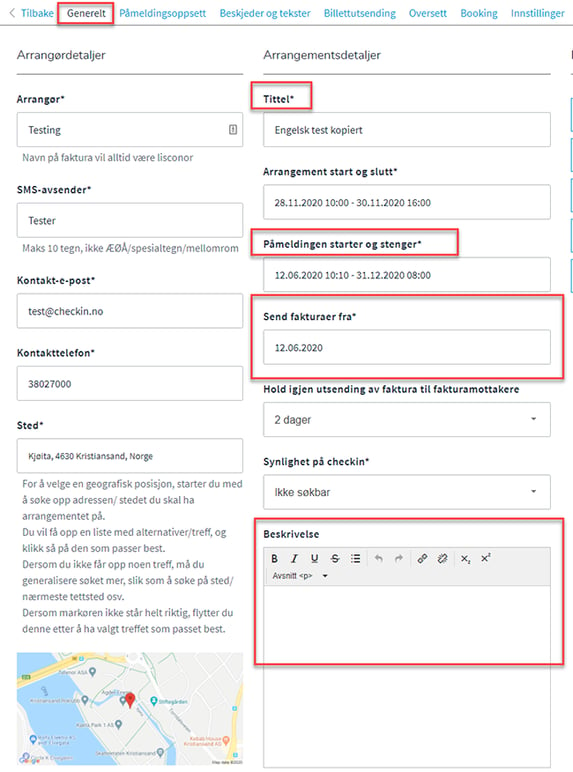
Vi anbefaler å skrive "Avlyst" i både tittelen og beskrivelsen for å tydeliggjøre at arrangementet er avlyst. Steng påmeldingen ved å sette dato til for eksempel gårsdagens dato. Om fakturaer enda ikke er sendt ut kan det også være lurt å utsette denne ytterligere til dere får meldt av alle deltakerne.
Husk å trykke "Lagre endringer" oppe i høyre hjørne når du har gjort endringene.
Stoppe billettutsending
Neste steg er å sjekke om du har en billettutsending som du må stoppe. Dette finner du ved å gå inn på "Oppsett" og videre til "Billettutsending" (Utsendelse av møtelink dersom du har "Kun online").
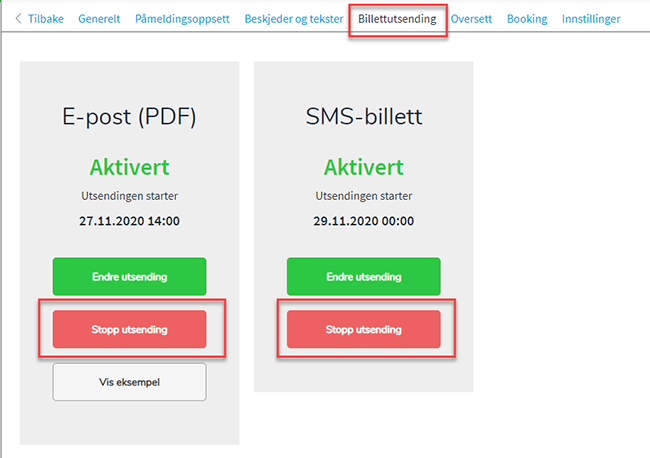
Dersom du ikke allerede har gitt beskjed til deltakerne om at arrangementet er avlyst, anbefaler vi å gjøre dette før du setter i gang med å melde av og/eller tilbakebetale. Dette kan du gjøre ved å sende en e-post eller en melding fra ordrerapporten. Gå til ordrerapport og trykk på ikonet SMS eller E-post.
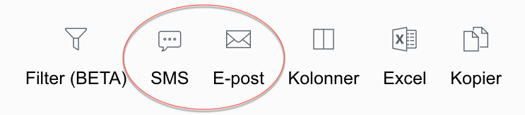
Melde av deltakerne
Her har du to alternativer, avhengig av hvor individuelle tilbakebetalingene skal være. Vi har i noen tilfeller sett at deltakere ønsker å gi billettprisen som støtte til arrangøren, eller at noen ønsker å gi deler av prisen som gave. Dersom du har ulik pris du skal tilbakebetale til deltakerne så anbefaler vi å gå inn og melde av en og en bestilling og sette opp tilbakebetalingen samtidig. Da følger du denne guiden for å gjøre avmeldinger.
Det andre alternativet er å melde av alle deltakerne samtidig ved å gå inn på Oppsett - Innstillinger og avlyse arrangementet der:

Da vil du få opp en pop-up med alternativ for refusjon:
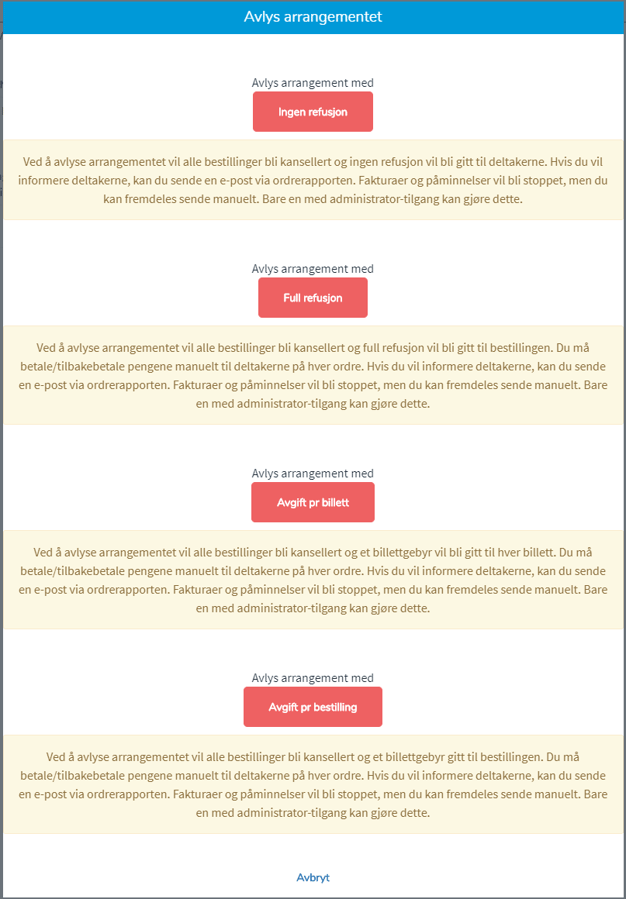
Dersom deltakeren skal ha hele beløpet tilbakebetalt så velger du "Full refusjon". "Ingen refusjon" blir brukt dersom dere skal opprettholde kravet mot deltakeren og de fortsatt skal betale for billetten.
NB! Vær obs på at tilbakebetalingene ikke går automatisk når du avlyser arrangementet. Du må fortsatt sette opp tilbakebetalingene per bestilling.
Når du har gjort dette så vil deltakerne forsvinne fra ordrerapporten men du kan fortsatt finne der her:
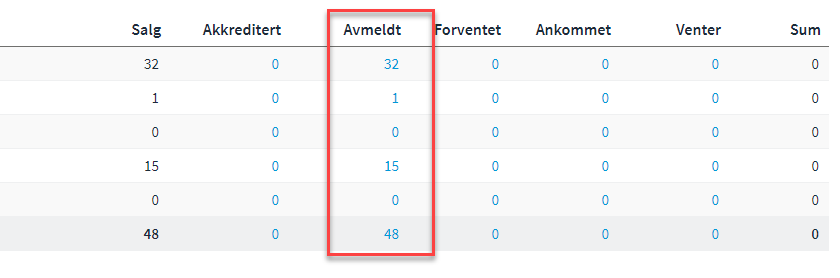
Slik kan du finne og kontakte de avmeldte deltakerene hvis du ikke fikk gjort det før du meldte de av.
Tilbakebetale
De som har betalt og skal ha tilbakebetalt vil havne i reskontroen deres (ligger på bestillingssammendrag):
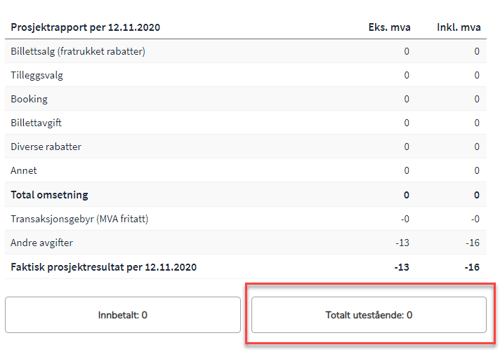
Inne på reskontroen så vil det stå en knapp som heter "Tilbakebetal".
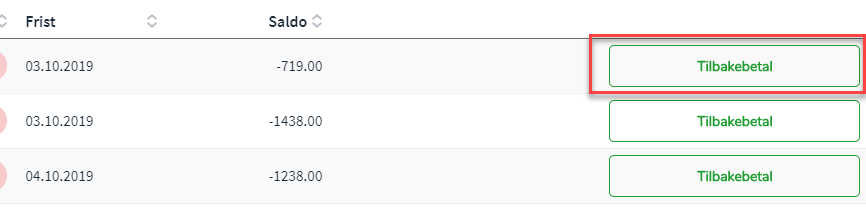
Denne benytter du deg av for å gjøre selve tilbakebetalingen. I pop-upen som dukker opp når du trykker på denne så velger du om du vil tilbakebetale til der betalingen kom fra eller om du vil tilbakebetale til et egendefinert kontonummer. Du kan også gå inn på bestillingen via reskontroen og gjøre tilbakebetalingen der.
NB! Det er et gebyr fra Checkin på 10 kr per tilbakebetaling. Noen arrangører velger derfor å legge inn et avbestillingsgebyr for sin billett.
Det er viktig å være oppmerksom på at det ikke blir sendt en kreditnota når de setter opp tilbakebetalingen direkte fra reskontroen. Da må du inn på bestillingen og sende denne. De som har fått tilsendt fakturaen men ikke betalt denne enda trenger også å få tilsendt en kreditnota.
Kreditnota
Dersom det er gjort endringer i bestillingen deltakeren trenger en kreditnota, vil det komme opp et nytt valg i bestillingssammendraget:
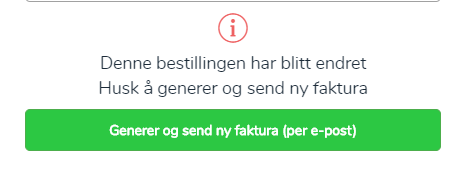
De fleste bedrifter eller organisasjoner som skal betale for bestillingen, ønsker gjerne en kreditnota for regnskapets del, selv om de ikke ennå har betalt den opprinnelige fakturaen. Andre (feks privatpersoner) kan bare se bort ifra opprinnelig faktura og betale den nye som blir generert. Dersom fakturaen er sendt på EHF så må organisasjonen motta en kreditnota for å kunne motregne denne i systemet sitt. Du kan se om en faktura er sendt i arbeidsloggen på bestillingen. Dersom fakturaen ikke er sendt så er det ikke nødvendig å sende en kreditnota. Det samme gjelder dersom de bare har mottatt en kvittering.
Dersom du har valgt "Avbestillingsgebyr" når du meldte av deltakeren og de har fått en faktura, vil de motta en kreditnota på hele beløpet og så en ny faktura med bare avbestillingsgebyret.
Vær klar over at registreringen av kreditnotaer i noen tilfeller kan ta litt tid hos kunden. Dette betyr at noen ender opp med å betale fakturaen selv om du har sendt de en kreditnota.
Da kan du ende opp med å få en bestilling som ser slik ut:
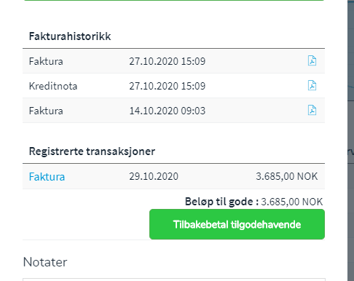
Her ser du at betalingen er registrert etter at kreditnotaen er sendt. I de tilfellene trenger du bare å sette opp tilbakebetalingen. De har allerede mottatt kreditnotaen som de skal bruke for å føre tilbakebetalingen.
Dersom det er en privatperson som har bestilt og betalt så trenger ikke de å motta en kreditnota. Da sier du bare at de kan se bort fra giroen de har mottatt.
Manglende midler
Dersom dere allerede har fått utbetalt pengene for arrangementet deres før dere avlyste arrangementet så vil dere få opp denne beskjeden etter hvert som dere setter opp tilbakebetalinger:
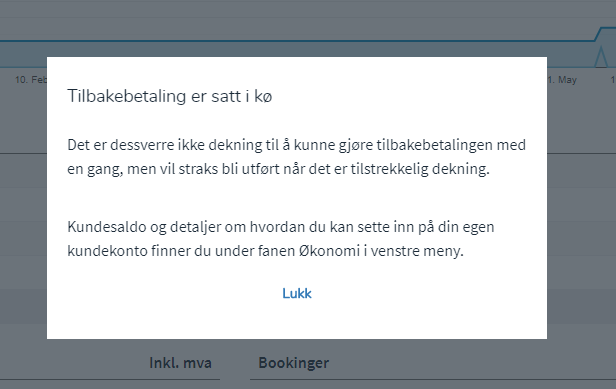
Da vil tilbakebetalingen bli satt i kø og bli utført så snart dere har penger på kundekontoen deres igjen.
Vi anbefaler å sette opp alle tilbakebetalingene først og så gå inn på Økonomi-modulen. Der vil dere se hvor mye dere har i manglende midler og du å da kontakte oss for å få KID og kontonummer for å føre tilbake pengene.
Hvordan opprette eller slette tilleggsvalg
Hvordan opprette tilleggsvalg
NB! Videoen er noe utdatert på enkelte områder, men det meste er relevant. Ny video kommer.
Hvordan slette tilleggsvalg
Venteliste (gammelt oppsett)
1. Hvordan aktivere venteliste
Legg til venteliste i innstillingene ved å følge stegene:
- Gå på Oppsett - Innstillinger


- Trykk på "Legg til":

- Legg til innstillingen "Påmelding: Venteliste"
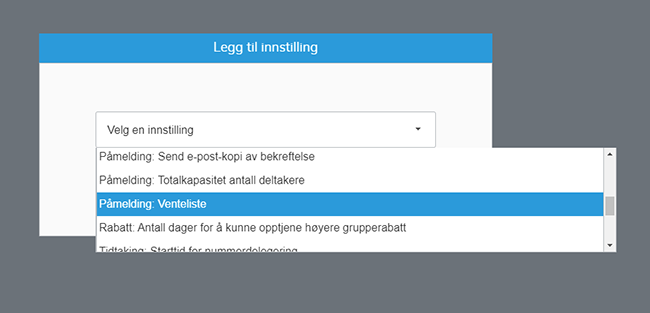
Sett opp hvordan du ønsker at ventelisten skal fungere. Det vanligste er å aktivere "Automatisk bekreftelse ved plass", sette "Utsending av giro" til "Hold tilbake giro for bestillinger med personer på venteliste" og "Kommunikasjon" til "Send e-postbekreftelse". En fullstendig forklaring på hva de ulike funksjonene her er finner du lenger ned i artikkelen.
2. Tillat venteliste på billett/tilleggsvalg
Andre steg er å tillate venteliste på de billettene/tilleggsvalgene der du vil ha det.
Nederst på billetten er det nå kommet en ny avkrysningsboks:
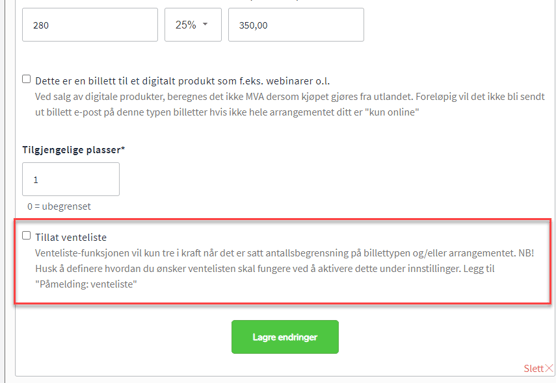
Denne er ikke tilgjengelig før du har lagt til innstillingen. Denne må være krysset av for at ventelisten skal fungere ordentlig. På denne måten kan du begrense hvilke billetter/tilleggsvalg det er mulig å sette seg på venteliste på. Dersom denne ikke er krysset av så vil det bare stå "Fullt" når antallsbegrensningen er nådd.
Sett antallsbegrensning billett/arrangement/tilleggsvalg
Du kan sette begrensningen på enten billetten eller på arrangementet. Det er også mulig å benytte seg av begge to.
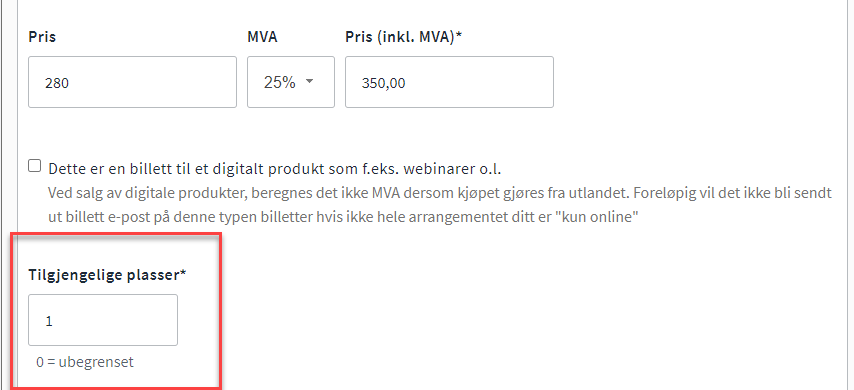
OBS: Husk at 0 betyr ubegrenset. Dersom du ønsker at det skal være venteliste fra første billett så må du sette den til 1 og legge inn en bestilling med ditt eget navn med den ene billetten/tilleggsvalget.
Totalkapasitet på arrangementet
Legg til innstillingen "Påmelding: Totalkapasitet antall deltakere"
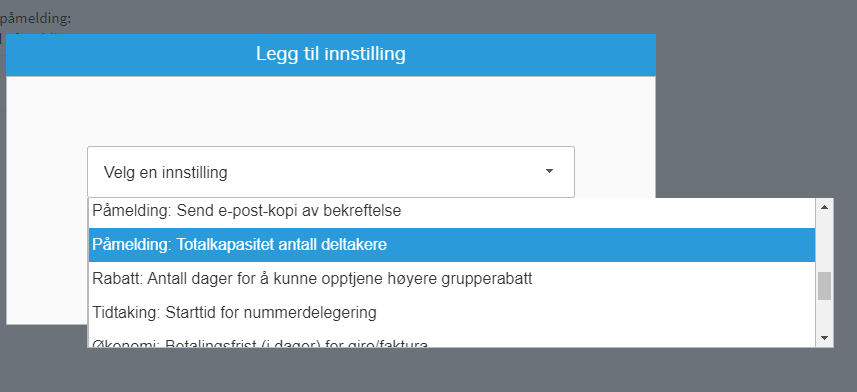
Forklaring på funksjonene på Venteliste-innstillingen:
- Tving alt på venteliste
Alt som kan settes på venteliste blir satt på venteliste. Dette skjer uavhengig av om du har krysset av for "Tillat venteliste" på billetten/tilleggsvalget eller satt en antallsbegrensning. Denne funksjonen er mest vanlig å benytte seg av dersom du ønsker å kontrollere hvem som melder seg på og bekrefte plassen deres når du har sjekket de. Vær oppmerksom på at dette krever mer manuelt arbeid for deg som arrangør. - Automatisk bekreftelse ved plass
Dersom du har krysset av for denne så får deltakeren automatisk plass dersom noen melder seg av. Denne er spesielt nyttig å benytte seg av dersom du har gratisbilletter og tillater deltakerne å melde seg av selv. Du kan selvsagt også benytte deg av denne dersom billettene har en pris og du selv melder de av. Da slipper du å gå inn og bekrefte plassen til den neste deltakeren. - Utsending av giro
Dersom du velger "Hold tilbake giro for bestillinger med personer på venteliste" så vil det ikke bli sendt giro eller bli bedt om betaling ved bestilling før alle deltakerne på en bestilling har fått plass. "Send giro med utestående med unntak av de på venteliste" vil si at de betaler for de som har fått plass mens de andre på bestillingen betaler når de eventuelt blir tatt av venteliste. NB: Innstilling for "Send giro med.." vil kun fungere for privatpåmelding og ikke for bedriftspåmelding med faktura. - Kommunikasjon
Her velger du hvordan du ønsker at vi skal kommunisere til deltakeren at billetten/tilleggsvalget ikke lenger er på venteliste.- Bekreftelsesmelding når noe(n) er på venteliste
Dette er meldingen de får når de har gjennomført bestillingen sin. Dersom noe er på venteliste så vil de få denne meldingen i stedet for den du har lagt inn på "Takkeside i påmeldingsskjema" (Beskjeder og tekster). - Bekreftelses-e-post når noe(n) er på venteliste
Dette vil bli sendt på e-post til deltakeren dersom noe på bestillingen deres er på venteliste. - E-postbekreftelse når man tas av venteliste
Teksten vil bli sendt på e-post når billett/tilleggsvalg blir tatt av venteliste.
- Bekreftelsesmelding når noe(n) er på venteliste
Det er ikke mulig å styre hva som blir sendt på SMS. Det blir sendt en enkel tekst om at billett/tilleggsvalg er tatt av venteliste.
3. Hvordan se hvor mange og hvem som er på venteliste
Du kan se hvor mange som er på venteliste på bestillingssammendraget.
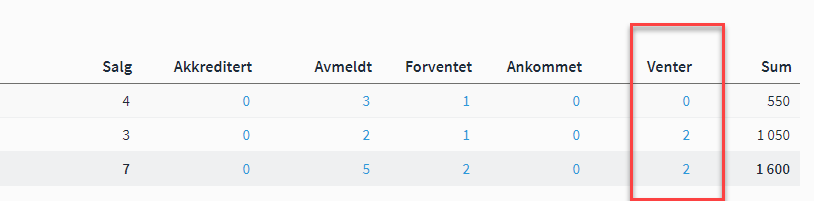
Trykk på det blå tallet under "Venter" for å se hvem det er som er på venteliste. Du kan også se dette ved å trykke inn på ordrerapporten men da vil de andre som ikke er på venteliste også være med på listen. Det er en kolonne helt til høyre som heter "Venteliste". De som er på venteliste vil ha et tidspunkt her som indikerer når de ble satt på venteliste:
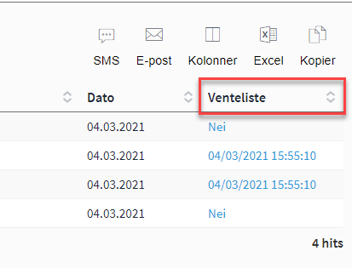
Tilleggsvalg:
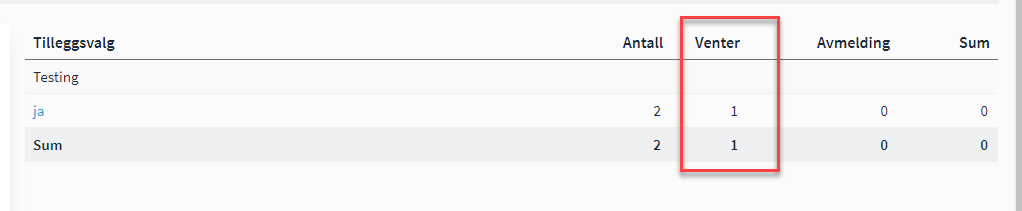
For å se hvem som er på venteliste her så trykker du på navnet på tilleggsvalget. Da kommer du inn på ordrerapporten for det tilleggsvalget. Benytt deg av kolonnen med navnet "Venteliste". Husk du kan sortere på denne ved å trykke på kolonne-navnet.
4. Hvordan ta noen av venteliste
Vær oppmerksom på at du kan klare å overbooke en billett/tilleggsvalg. Du vil få et varsel om at du holder på å overbooke når du tar noen av venteliste men da får du også valget om å gjøre det uansett.
I ordrerapporten:
Trykk først på:
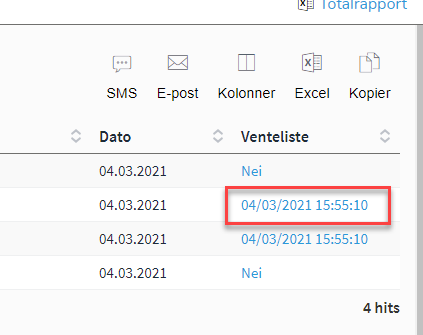
Deretter på:
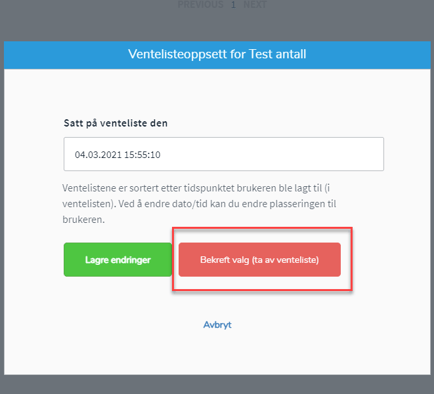
Her kan du også endre på plassen de har på venteliste. Ventelisten er styrt av tidspunktet de meldte seg på. Du kan også sette noen på venteliste ved å trykke på "Nei" i kolonnen "Venteliste" og sette inn et tidspunkt der (trykk så på "Lagre endringer").
Inne på bestillingen:
Har du flere billetter/tilleggsvalg på venteliste og skal ta alt av venteliste så benytter du deg av denne knappen:
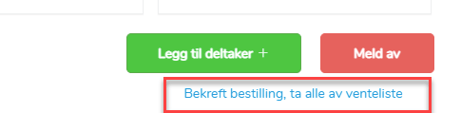
Skal du bekrefte bare 1 billett så trykker du på "Handling" og deretter "Ta av venteliste" ikke i bestillingen:
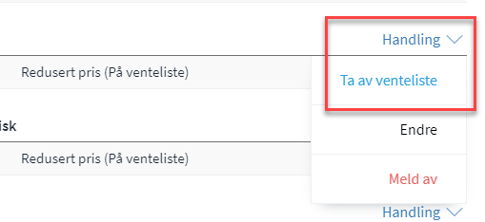
Skal du bekrefte 1 tilleggsvalg så trykker du på "Ta av venteliste" under det valget du skal bekrefte:
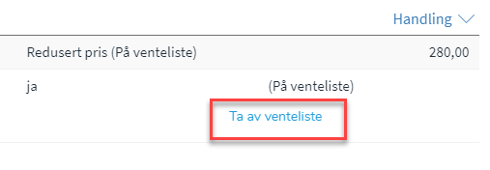
Venteliste vil ikke fungere på:
- Booking
- Setekart
- Uspesifisert
- Tilleggsvalg av typen "Rullgardin" og "Tekstfelt"
Dersom du melder på noen i adminpåmeldingen så vil de ikke automatisk bli satt på venteliste selv om dette er satt opp i påmeldingen. Dette fordi du som admin overstyrer antallet ved å benytte deg av adminpåmeldingen.