Give the participants access to livestreams, webinars, video meetings or digital resources. Every content link can either be shared with all participants or be connected to certain ticket types or additional fields.
If you have activated "Digital Content" in the initial setup, you can create custom "digital" tickets with meeting links. You can also send the link along with tickets for physical attendance. This is done by integrating your own Teams or Zoom account with Checkin and creating an integrated content link.
Digital Tickets
If digital content has been activated in the initial setup, you'll have the option to add digital tickets in the ticket setup step. Do this before setting up the meeting link so that it can be correctly associated with the right ticket.
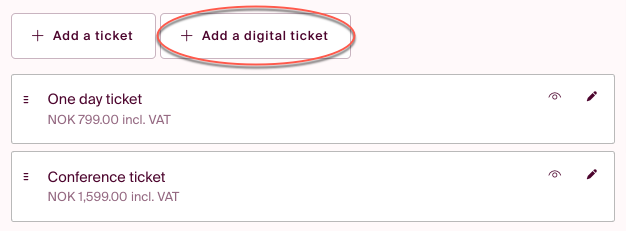
This allows you to easily sell tickets that provide access to sending a digital meeting link only. Furthermore, proceed to the "Digital Content" step to set up the links.

If you are using a program other than Teams or Zoom, you can manually enter a link using the button on the right.
How to Add a Meeting Link for Teams or Zoom
Click on "Add Integrated Content Link."
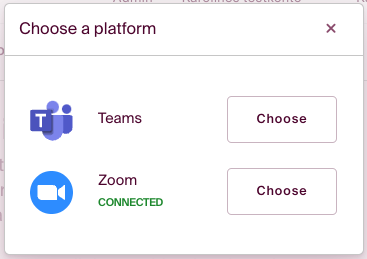
Choose the desired platform. If you're not connected, you can click "Connect" and directly establish the connection from this window. Ensure that you have the necessary permissions to log in and create meetings using the appropriate tools before establishing the connection.
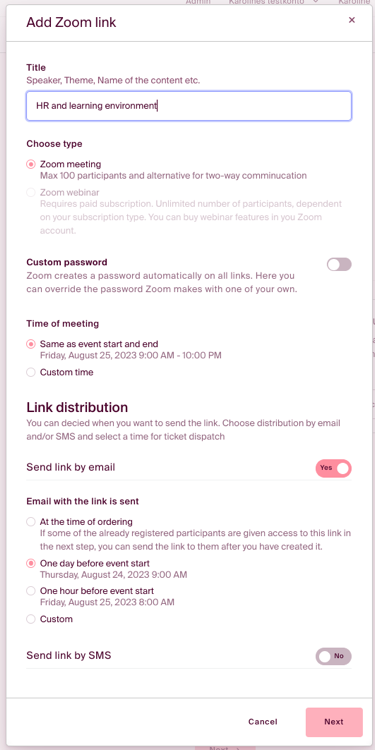
In the next window, you'll have several choices. Enter a title and select the meeting type. Microsoft Teams and Zoom offers various options; become familiar with them before selecting. Enter the meeting time and specify how the link should be sent. Sending the link via email is free, while SMS costs 0.80 NOK per message, excluding VAT. Click "Next."
In the following step, you'll have the opportunity to select which tickets and/or additional fields the link should be included with.
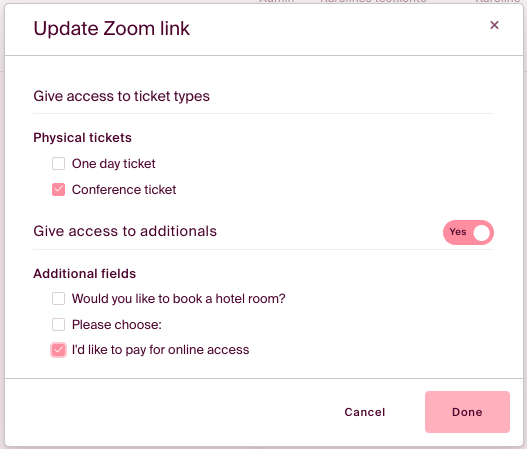
If you have added a "Digital Ticket," it will be preselected. You can also choose to send the meeting link to those with physical tickets. The digital meeting link will then be sent in a separate email to the participant.
Your links
In the overview, you'll see all the prepared links. Remember to click "Save" to activate changes and synchronize.
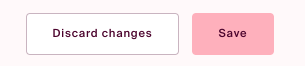
Content in Email and SMS
To specify the content in the email or SMS sent with the content link, you can go to the "Email/SMS Content" tab.
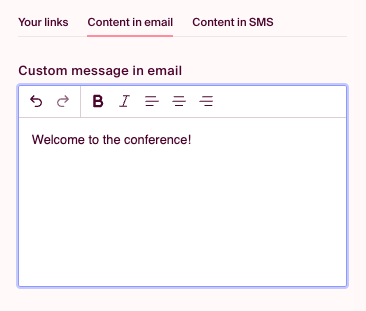
Preview on the right to see how it will appear for customers.
The next step in the set up is: PAYMENT