We guide you on what to do if you need to cancel an event with registered participants.
Go directly to...
Stop the registration
Before you start unregistering participants, it is important that you change the event information so that no more people sign up or receive tickets. The first thing you do is go to "Settings" and then "General," and change the following information there:
Add "CANCELED" or "POSTPONED" to the event's name. Then close the registration by changing the registration deadline date to for example, yesterday's date.

Event name and deadline
Then go to "Payment" and stop the invoice sending by deactivating this function.
Uncheck the invoice option
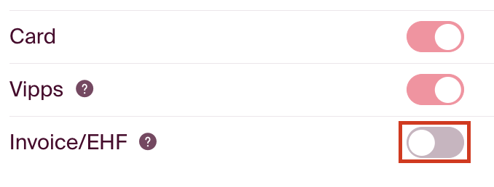
We recommend writing "Canceled" in both the title and description to make it clear that the event is canceled. If invoices have not yet been sent out, we also recommend to postpone this further until you have unregistered all the participants.
Remember to click "Save Changes" in the upper right corner once you have made the changes."
Stop ticket distribution
The next step is to stop ticket distribution if enabled. Go to "Setup" and then to "Ticket distribution." Stop the distribution of the meeting link if you have a digital event.
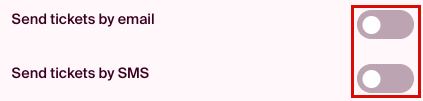
If you have not already informed the participants that the event is canceled, we recommend doing this before you start unregistering and/or refunding. You can do this by sending an email or a message from the order report. Go to the order report and click on the SMS or Email icon. SMS costs 0.80 øre each.

Unregister Participants
Option 1: In some cases, participants wish to donate the ticket price as support for the organizer or want to gift a portion of the price. If you have different amounts to refund to participants, we recommend unregistering each order individually and setting up the refund.
Option 2: The second option is to unregister all participants simultaneously by going to Order Summary - and choose cancel/delete event:
- No refund
- Full refund
- Fee per ticket
- Fee per order
Details per option will be in the popup window.
Note! Please be aware that refunds are not processed automatically when you cancel the event. You still need to set up the refunds per order. See below for how to find the unregistered participants.
Once you have unregistered the participants by canceling the event, they will disappear from the order report. However, you can still find them in the Order Summary, in the "Canceled" column.
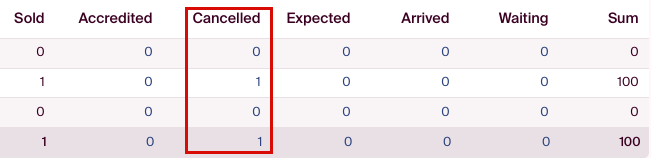
This way, you can also locate and contact the unregistered participants if you didn't get a chance to do so before unregistering them.
Participants who have paid and need to be refunded will appear in Open Entries. You can access Open Entries by going to the Economy section, or by clicking on "Outstanding" in the Order Summary for the event.
In the Open Entries list, you will find a button labeled "Refund"

Click the button to initiate the refund. In the pop-up that appears, you can choose whether to refund to the source of the payment or to a custom bank account.
NB! There is a fee of 10 NOK per refund from Checkin. Some organizers choose to add a cancellation fee for their tickets.
It's important to note that a credit note is not automatically sent when setting up a refund directly from the Open Entries. You will need to go into the order and send it. Those who have received an invoice but haven't paid it yet also need to receive a credit note.
If changes have been made to the order, documentation confirming the change should as a general rule be sent out - either as a partial invoice or a credit note. In the order window, a box will appear that allows you to send a credit note/partial invoice or generate documentation without sending it to the customer. We recommend always sending out documentation, but if for some reason you do not want to send it to the customer, you can click "generate without sending."
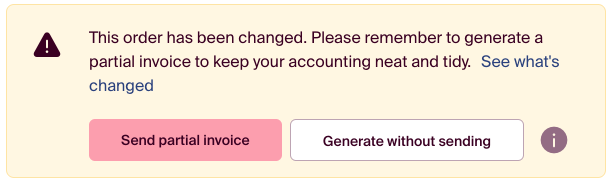
Most businesses or organizations wish to receive a credit note for accounting purposes, even if they have not yet paid the original invoice. Others (e.g., private individuals) can simply disregard the original invoice and pay the new one that is generated. If the invoice has been sent via EHF, the organization must receive a credit note to offset it in their system. You can check if an invoice has been sent in the order's work log. If the invoice has not been sent, there is no need to send a credit note. The same applies if they have only received a receipt.
If you have chosen a refund with "Cancellation Fee" when unregistering a participant, and they have received an invoice, they will receive a credit note for the entire amount and then a new invoice for only the cancellation fee.
If the payment is registered after the credit note is sent, you only need to set up the refund.
Insufficient Funds
If the available funds in your Checkin account has been paid out before you canceled the event, you will receive a message that says "Refunds are queued," as refunds are set up.
This means that the refund is queued and will be processed as soon as you have funds available in your customer account.
In this case, we recommend setting up all the refunds first and then going to the Economy section to find an overview of the amount needed to cover the refunds.
Depositing Money to your Customer Account
If you need to proceed refunds, and the funds have already been paid to your account number, you must contact us at support@checkin.no to obtain the bank account number to which the money can be refunded.
To ensure that the money reaches the correct destination, it's important that you label the payment with the customer account's name. If the refunds to customers are queued, they will be sent to your customer as soon as the money is registered back on your account in Checkin.
If the refunds are not already set up, you can set them up in Economy - Open Entries.