This article explains how to follow up on open entries and do refunds from Checkin to your participants!
Go straight to...
General information about open entries
How to follow up unpaid invoices
Status "requires action" in open entries
Status "paid too much" in open entries
General information about open entries
Open entries is a summary of orders where payment is still pending from the customer, or where you as an organizer need to take action to balance the order window to zero. To find open items, go to the "Economy" tab and then to "Open Entries."
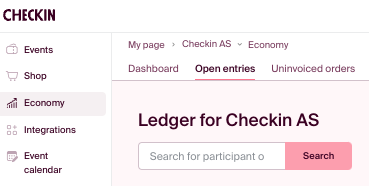
When you click on "Open Entries," you will see an overview of your events, and from there, you can navigate to the specific event you want to review. It may look like this:
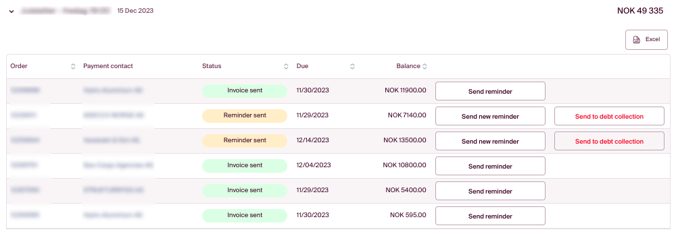
Here, you can easily manage the order by clicking on the action buttons on the right. You can also click on the order number to go to the order window and manage outstanding payments or refunds. The status column provides information on actions that need to be taken and how important it is to perform them. If it says "requires action," you should open the order window to check what has happened.
The status in the order window will indicate "nothing left to pay" if everything is in order.
How to follow up unpaid invoices
If the customer still has an unpaid amount, it will be indicated how much they need to pay. Typically, the system automatically sends a reminder 7 days after the payment deadline has passed. The status column will then show "Reminder sent." After the first reminder is sent, it is your responsibility as the organizer to follow up on the collection. There are several options to do so:
- If the customer has already received an invoice plus a reminder, you can send a new reminder. This will provide the customer with a new payment deadline.
- Alternatively, you can call or email the customer to inquire if they have received the invoice. This often leads to a quicker resolution than sending multiple reminders.
- If you cannot reach the customer and have tried other options, you can initiate a debt collection case by clicking "Send to debt collection."
Check the work log to make sure that your action has been initiated. It may take a few minutes for an invoice or credit note to appear.
If you do not want this extra work, you can remove the order from "open items" by unregistering the participant or, alternatively, mark the order as a loss. You can do this by removing the price for each participant or adding a discount for the entire order amount.
Note: When choosing to run the case to debt collection an additional fee of 3% in transaction fees plus 6% excl. VAT will be added for the debt collection service.
Status "requires action" in open entries
If you see the status "requires action" in open entries, you have to open the order window. This may be due to a change in the order resulting in a new price, or the customer may have paid the wrong amount. The amount they need to pay will be specified within the order. Click on the order number to open the order window.
Here are several option on how to solve this:
- If the customer has already received an invoice, you must send a new partial invoice. You will be notified in the order about this; click "generate new invoice" if it looks correct in the work log. This will give the customer a new invoice with a new payment deadline for the remaining amount.
- If it appears that the customer has paid too little (incorrect sum), you should contact the customer to inform them that they need to pay the remaining amount. When they do this, they can use the same account number and reference number as on the original invoice.
- If the customer has overpaid, click "refund outstanding."
Monitor the work log to check that your action has been initiated. It may take a few minutes for an invoice or credit note to appear.
Status "paid too much" in open entries.
If, however, the customer has paid too much or if you have removed an item from the order that changes the price, it will be indicated that the customer has paid too much. You will then see a button indicating how much has been overpaid, and you have the option to process a refund. The payment will be transferred to the same account that was originally used. It may take a few days for the money to appear in the recipient's account if they have a different bank than DNB. You will be notified if you do not have enough funds in your customer account to make the refund.
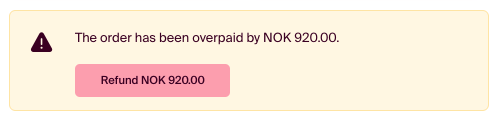
For your information, there is a fee of NOK 10 per refund in the system. This makes it advisable to have a cancellation fee that will be charged when someone cancels. Also, remember to enter your registration terms. All of this is done in the "Terms" step in the setup.
Tips: If you are unsure about what has happened with the order, you can enter the order window and check the work log at the very bottom of the order window. Here, you can also see if it is the system or an administrator of your organizer account who has taken an action.