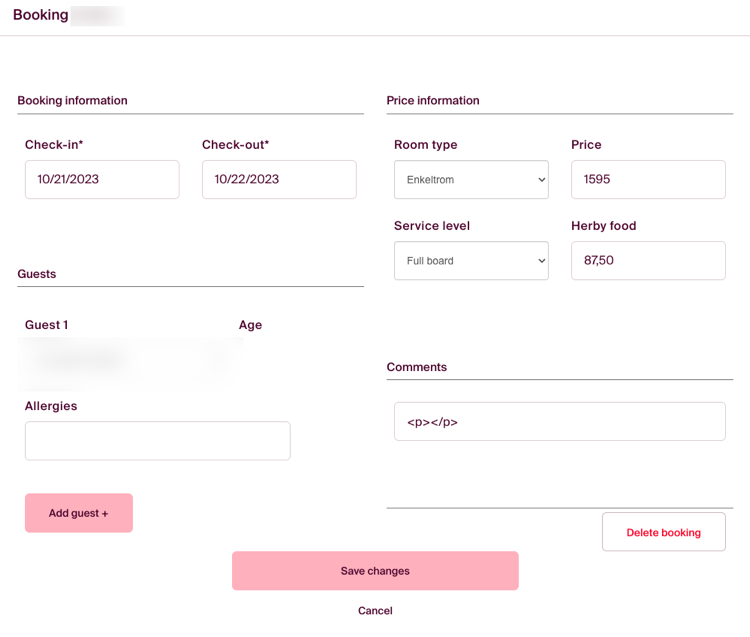If you need to sell accommodations with an advanced pricing structure, different meal levels, flexible check-in and check-out, along with booking reports and more, you can use the Booking tool!
How to set up advanced booking
To use the module, check "yes" in the initial setup. When you proceed with the setup, the tool menu will appear at the bottom left. Choose "Booking" to manage and enter booking details.

Note: If you have already published the event, you cannot activate the module for that event.
Next, add the name of the accommodation under "Add a new building." Here, you can add a building or location that will be saved to your customer account and can be retrieved for other events.
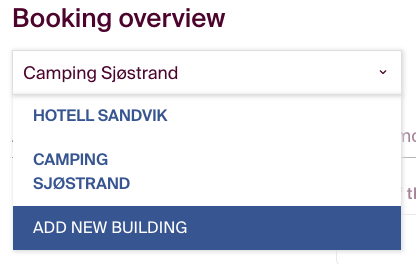
Press "+" to add a description for the elements that participants can choose between, such as room type, cabin, space, etc.
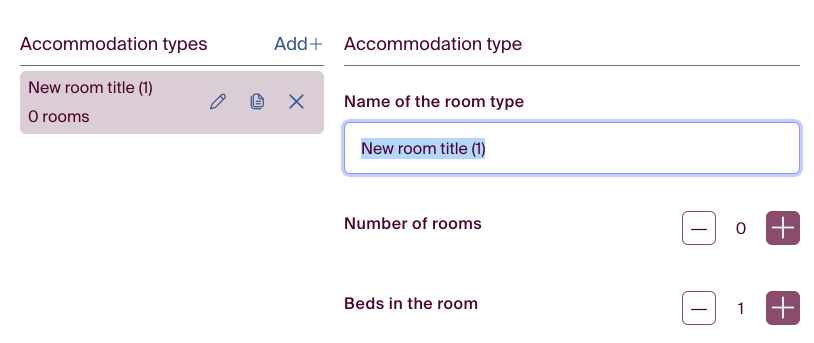
Next, add the number of units available in the category, along with specifications for the number of people, the number of beds, etc.
Then, enter prices by choosing between "Fixed Price" for the unit or "Variable Price." If you want the price to increase when the room is occupied by more people, select variable pricing.
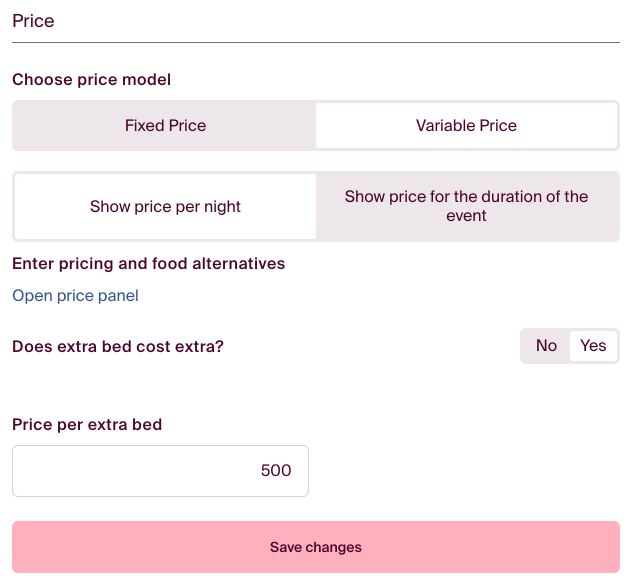
To enter specific prices, click on "Open Price Panel." Here, you can specify how much they should pay as a base price per room and also how much each individual must pay for breakfast. Alternatively, you can also enter a fixed price for the entire duration of the event.
You can also specify the actual cost of food so that the VAT rates can be calculated correctly. Normally, 12% VAT is applied to accommodations, while 25% is applied to food. Click on "Specify food prices" to enter this information, and then click "Confirm."
Note: The registration form will look slightly different when the booking module is integrated. Currently, it is not possible to embed the form when using the booking module.
How to retrieve the booking report
To retrieve the booking report, go to "Bookings" in the order summary within the event.
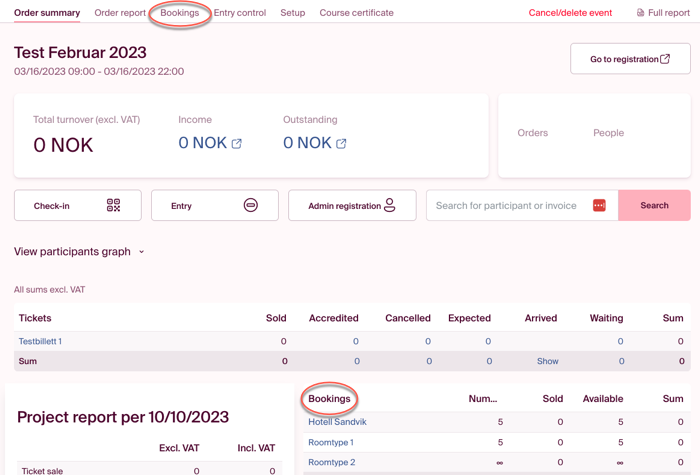
Inside this section, you will get an overview of everyone who has made a booking for rooms in the registration, and it may look like this:
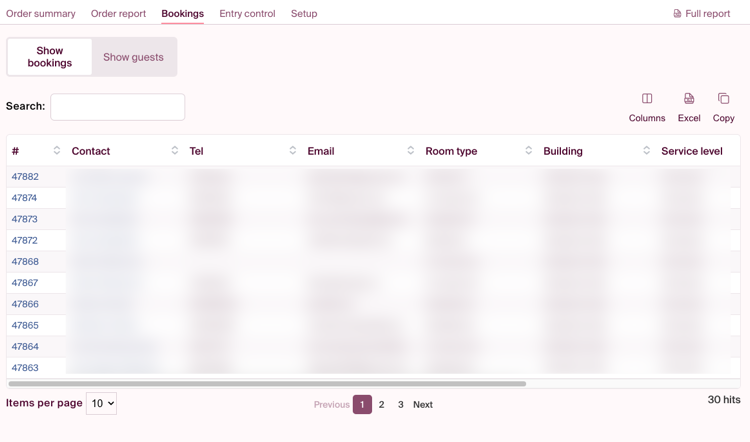
You can access more information by clicking on "Columns" to display all the fields of information collected in the booking. If you want to retrieve an Excel sheet with this information, click on the Excel icon.
Making changes to a booking
To make changes to a booking, you can go to "Bookings," as explained above, and then click on the booking number in blue. This will allow you to access and edit the booking details.
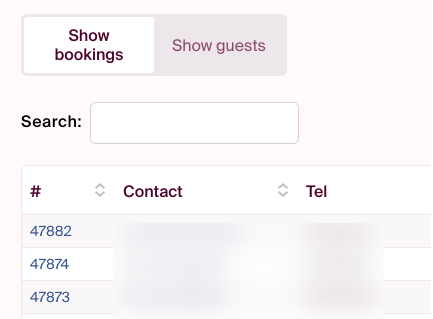
Make the desired changes and click on "Save Changes" to update the booking details.